If you're having black screen errors when launching or playing Call of Duty: Black Ops 6 on your Windows 10 or 11 PC. This guide will go through a range of troubleshooting steps to help you resolve the issue and get back to gaming on your Windows system. If you've played any other modern gamer recently you may have had to use some of these fixes already. Black screen issues seem to be getting more and more common.
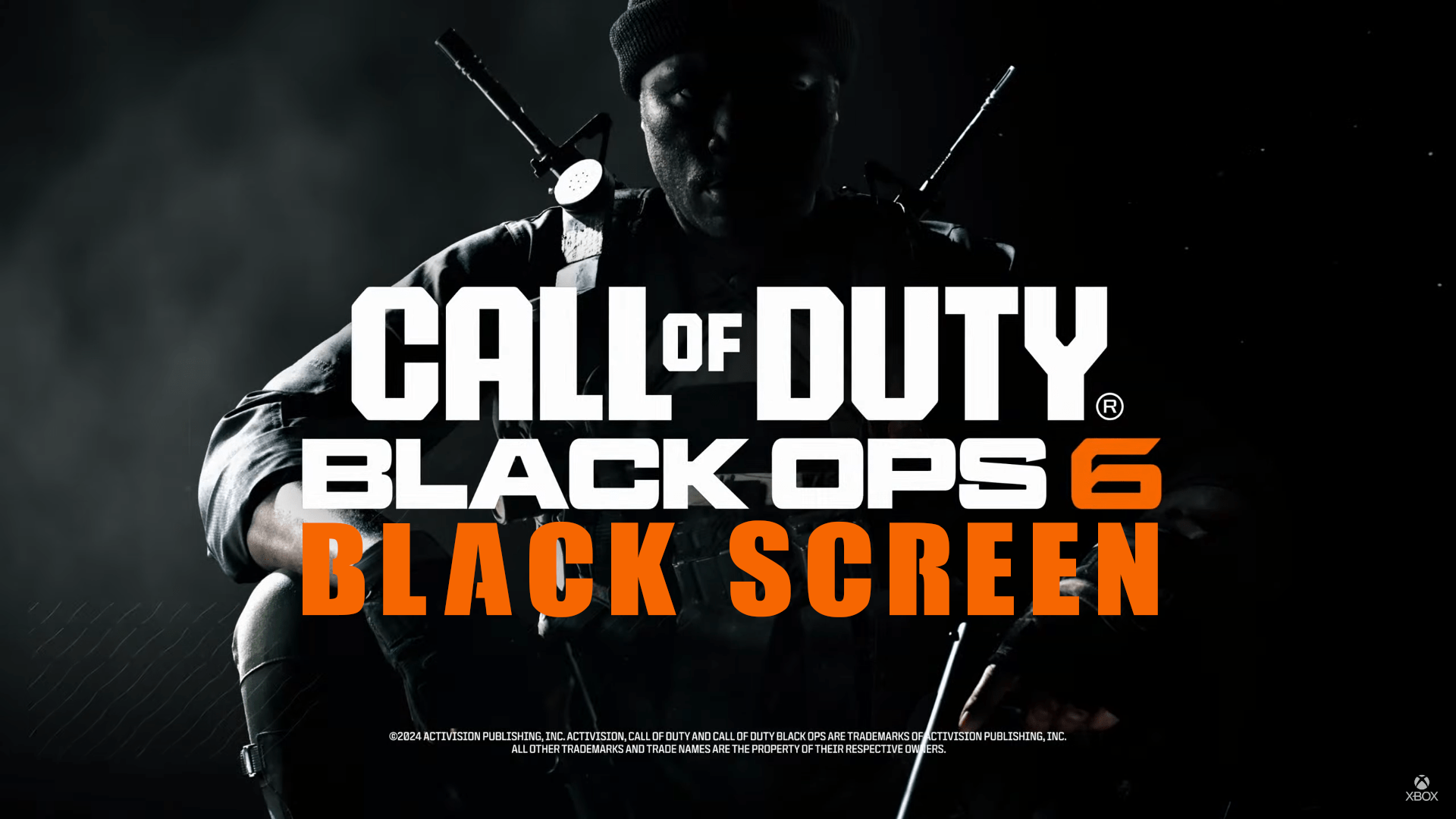
Takeaways:
- COD: BO6 black screen error solutions
- How to fix black screen errors and crashing in Call of Duty Black Ops 6
- COD: Black Ops 6 minimum specifications
Table of Contents
How to Fix Call of Duty Black Ops 6 Black Screen Error PC.
For minimum specifications, players will need a 64-bit version of Windows 10
- CPU: Intel Core i5-6600 or AMD Ryzen 5 1400
- GRAPHICS: NVIDIA GeForce GTX 960 or GTX 1650, or an AMD Radeon RX 470
- SSD 149 GB (78 GB if COD HQ and Warzone are already installed)
- RAM: 8 GB of RAM
For recommended specifications, players will need a 64-bit version of Windows 10
- CPU: Intel Core i7-6700K or AMD Ryzen 5 1600X
- GRAPHICS: NVIDIA GeForce GTX 1080Ti / RTX 3060 or AMD Radeon RX 6600XT, or Intel Arc A770
- SSD 149 GB (78 GB if COD HQ and Warzone are already installed)
- RAM: 16 GB RAM
Fix Black Screen Issues Using Display Driver Uninstaller (DDU)
Most PC gamers are familiar with this process and for good reason! It fixes pretty much every graphics problem that isn't a hardware one. As a result, it's always at the top of the list!
-
Download Display Driver Uninstaller
- Download the latest graphics drivers for your hardware, then disable your Internet connection.
-
Open it then select the option to remove GeForce Experience (GFE) if prompted. (Remove the AMD software if you are using AMD)
-
After the process is complete, restart your computer.
-
Reinstall your graphics drivers, ensuring your internet connection is re-established to prevent Windows from automatically installing generic drivers.
-
After reinstalling your drivers, re-download GeForce Experience and update your drivers as needed. If the issue persists, repeat the process.
Verify Game Files in Steam
Sometimes, game files can become corrupted, particularly on Windows 11 or when using mods. Verifying the integrity of the game files can resolve this.
-
Launch the Steam client.
-
Go to the Library tab.
-
Find Call of Duty Black Ops 6, right-click and select Properties.
-
In the Local Files tab, click "Verify integrity of game files."
-
Allow time for the verification process to complete, which may take longer for larger games.
Once verified, you should be able to update and play the game without further issues.
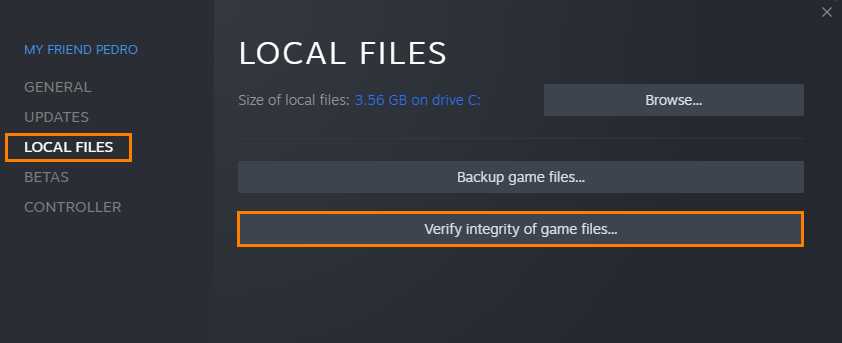
Disable or Adjust Your Overclock Settings
If you have custom overclock settings on your CPU, GPU, or RAM, consider disabling them temporarily to see if the issue goes away.
-
Disable any GPU, CPU, or RAM overclocking settings.
-
Start Call of Duty Black Ops 6 to check if the black screen issue persists.
-
If disabling overclocking fixes the issue, gradually reapply your overclock settings, beginning with the GPU, then CPU, and finally RAM, while monitoring for stability.
Optimize In-Game Graphics Settings: Use DLSS and FSR
Graphics settings can affect game stability. Follow these steps to optimize your in-game settings:
-
Start the game on the lowest possible graphics settings while maintaining your preferred resolution.
-
Gradually increase the graphical settings, launching the game after each adjustment to find the optimal balance between visual quality and stability.
Double-Check Mods in Call of Duty Black Ops 6
Mods can enhance gameplay but may also cause issues, especially with new games that receive frequent updates.
-
Temporarily disable any mods you're using.
-
Start Call of Duty Black Ops 6 without mods to see if the issue is resolved.
-
If the game runs without issues, enable mods one at a time, launching the game after each to identify the problematic mod.
-
Make sure your mods are up to date and compatible with the latest version of the game.
