If you are trying to play Palworld via Steam or Game Pass but keep getting a black screen when launching the game. You more than likely have a graphics-related problem so follow along as we guide you through several fixes that will solve the black screen issue in Palworld.

Takeaways:
- Learn how to fix the black screen issue in Palworld on PC (Steam and Game Pass)
Table of Contents
Related: How to Fix Controller Lag in Palworld on PC - Controller Causing FPS Lag
Black screen issues in games are some of the most common problems PC gamers face and it usually ends up being a graphical issue. So if you are getting them while trying to launch or pay Palworld via Steam or Game Pass you are going to need to check a few different things, then remedy from there.
Before you start any of those steps though make sure that your device can actually play the game. This means your device needs to meet and exceed the minimum system requirements. If you are falling short in an area, you probably won’t be able to fix the Palworld backscreen issue.
Palworld PC Minimum System Requirements
- Requires a 64-bit processor and operating system
- OS: Windows 10 or later (64-Bit)
- Processor: i5-3570K 3.4 GHz 4 Core
- Memory: 16 GB RAM
- Graphics: GeForce GTX 1050 (2GB)
- DirectX: Version 11
- Network: Broadband Internet connection
- Storage: 40 GB available space
- Additional Notes: Internet connection required for multiplayer. SSD required.
Palworld PC Recommended System Requirements
- Requires a 64-bit processor and operating system
- OS: Windows 10 or later (64-Bit)
- Processor: i9-9900K 3.6 GHz 8 Core
- Memory: 32 GB RAM
- Graphics: GeForce RTX 2070
- DirectX: Version 11
- Network: Broadband Internet connection
- Storage: 40 GB available space
- Additional Notes: Internet connection required for multiplayer. SSD required.
Disable Scaling in the NVIDIA Control Panel.
If you have an NVIDIA GPU you can try disabling Scaling.
- Open NVIDIA Control Panel then go to Adjust Desktop Size and Position in the left-hand panel.
- Next select No Scaling then make sure the Override the scaling mode set by games and programs is ticked.
- Click Apply, restart your computer and check to see if Palworld launches without a Black Screen problem.
Run Palworld as an Administrator to Fix Blackscreen Problems.
Yes, you can do this with Steam games and it does sometimes solve this problem. To run a game as an Administrator on Steam, go to Steam and do the following.
Go to: library > right click game > properties > installed files > browse.
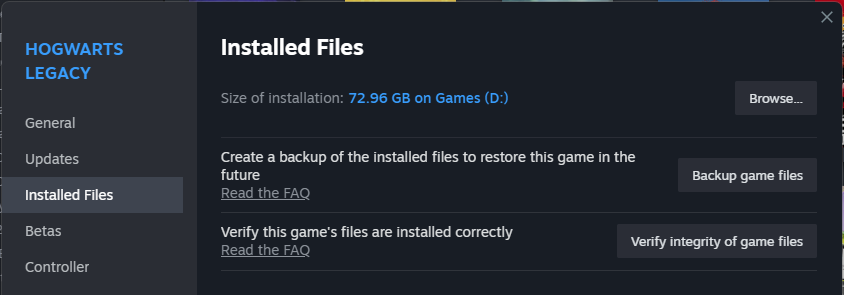
Right click .exe > run as admin.
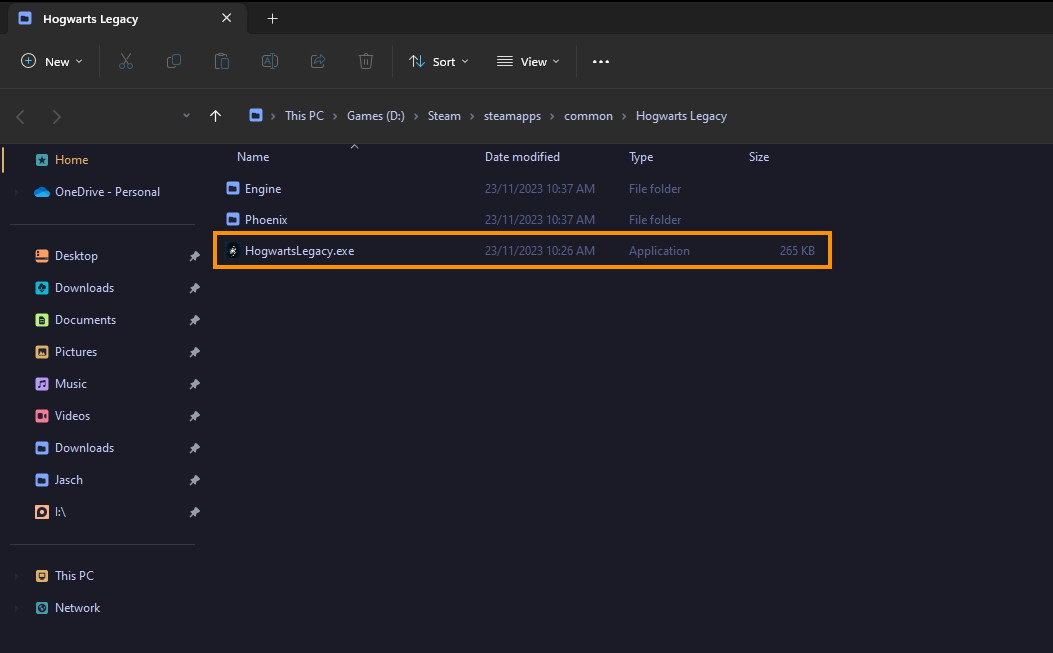
For the Game Pass version just search the Game from the Start menu and right-click on it and select Run as Administrator.
Display Driver Uninstaller (DDU) Might Fix Black Screen Issues in Palworld
You’ve probably uninstalled an reinstalled GPU drivers plenty of times over the years, however for this to work you need to use DDU (Display Driver Uninstaller) This will give you the best clean installation and should solve the problem.
- Download Display Driver Uninstaller
- Download the latest GPU driver you want to use.
- Now Disable your Internet connection.
- Run DDU select the option to remove GeForce Experience (GFE) if prompted. You will get a similar message if you are using AMD Graphics.
- After the process completes accept the restart request and let your computer restart.
- Now install the driver software and re-establish your internet connection. This prevents Windows from installing generic drivers automatically.
- Now that you have new drivers everything should be working!
Disable or Readjust your Overclock Settings
- Turn off any GPU, CPU, or RAM overclocking. Either from within your BIOS or from MSI Afterburner or whatever tool you may be using.
- Launch Palworld and see if you are still getting a black screen.
- If disabling overclocking resolves the problem, reconsider your overclock settings. Starting with GPU, then CPU, and finally RAM.
- When you get stable settings you should be able to play without any future problems, though future game updates may change things so keep an eye on it.
Try DLSS or FSR and/or Adjust Graphics Settings Down
- Enable DLSS, FSR and even frame generation if your device supports it.
- Start Palworld with the lowest graphics settings possible. But keep your screen resolution set how you want it.
- Gradually increase graphics settings until you find a setting you are happy with that works without black screening.
Check the Mods you are using in Palworld
Mods are awesome! But mods are problematic! So here's what you need to do.
- If you're using mods, disable them. If the game works you’ve found your problem. Stop using those mods for a while.
- Try launching Palworld without any mods enabled.
- If Palworld launches successfully without mods, enable your mods one by one. Launch the game after enabling each mod to identify the one causing conflicts.
- Ensure your mods are up to date and compatible with the game's current version.
Verify & Repair Palworld Game Files on Game Pass
This is a quick and easy way to get a clean installation of the game without having to redownload everything. It's not fully flawless but does help a lot of the time.
- To do this open the Xbox app and right-click on Palworld then click Manage.
- Now change to the Files tab and click Verify and Repair.
- Once the process starts you simply have to wait for it to finish and fix any problems.

Verify Palworld Game Files on Steam
This is the first basic troubleshooting steps you should take with all Steam game issues.
- Launch Steam
- Change to the Library tab.
- Find Palworld, right-click on it and select Properties.
- Go to the Local Files tab and click "Verify integrity of game files".
- Wiat for the process to finish. It takes a while sometimes.
- Once it has finished its checks, you should be able to update and play without a black screen problem.

