If you are having black screen issues when trying to play and launch Starfield on your Windows 10 or 11 PC. This guide provides several troubleshooting solutions to help you overcome the problems that are causing Black Screen issues in Starfield on Windows operating systems.

Table of Contents
Related: How to fix Baldurs Gate 3 crashing on Windows 11.
Starfield goes back to the basics that made previous games in the series so popular. While the game runs really well there are a few random issues you may encounter while playing. Including some controller lag issues which we’ve covered here. Apart from controller lag issues a lot of people are also having problems with Starfield crashing and a little more infrequently black screen issues.
Thankfully there are a variety of different solutions available that you can use to fix black screen issues in Starfield on both Windows 10 and 11. For the best results work your way down the list below from top to bottom and you should get things working pretty quickly.
Use Display Driver Uninstaller (DDU) to Fix Black Screen Issues in Starfield.
Skip a standard Control Panel graphics driver uninstallation and do it properly using DDU.
- Download Display Driver Uninstaller software from a reputable source.
- Run DDU and remember to select the option to remove GeForce Experience (GFE) if prompted. This step is crucial.
- Restart: After completing the process, restart your system.
- Install the driver software and re-establish your internet connection. This prevents Windows from installing generic drivers automatically.
- Reinstall GeForce Experience and proceed to update your graphics drivers as needed. Repeat the process if the crashing issue persists.

Disable or Readjust your Overclock Settings.
If you happen to be using a custom overclock on your CPU, GPU, or RAM disable them then check to see if the problem is solved. If it does fix the problem you can reapply your overclock and slowly increase it.
- Turn off any GPU, CPU, or RAM overclocking.
- Launch Starfield and see if the issue persists.
- If disabling overclocking resolves the problem, reconsider your overclock settings. Starting with GPU, then CPU, and finally RAM. Monitor for stability and crashes at each stage.
Try using DLSS or FSR or Adjust Graphics Settings.
Remember, sometimes less is more. Don’t just use the Ultra Preset. It isn’t always optimised. Try using DLSS and FSR if your hardware supports them.
- Start the game with the lowest graphics settings possible, maintaining your desired resolution.
- Gradually increase graphical settings while launching the game each time. Find the optimal balance between graphics quality and stability.
Double-check the Mods you are using in Starfield.
Mods allow you to do a ton of extra and different things in games they are also the cause of a lot of problems, especially early on when games are still getting optimised and updated regularly.
- If you're using mods, disable them temporarily.
- Try launching Starfield without any mods enabled.
- If Starfield launches successfully without mods, enable your mods one by one. Launch the game after enabling each mod to identify the one causing conflicts.
- Ensure your mods are up to date and compatible with the game's current version.
GAME PASS: Verify & Repair Starfield Game Files.
If you are playing Starfield from the Xbox app and Game Pass you can try verifying and repairing game files.
- To do this open the Xbox app and right-click on Starfield then click Manage.
- Now change to the Files tab and click Verify and Repair.
- Once the process starts you simply have to wait for it to finish and fix any problems.
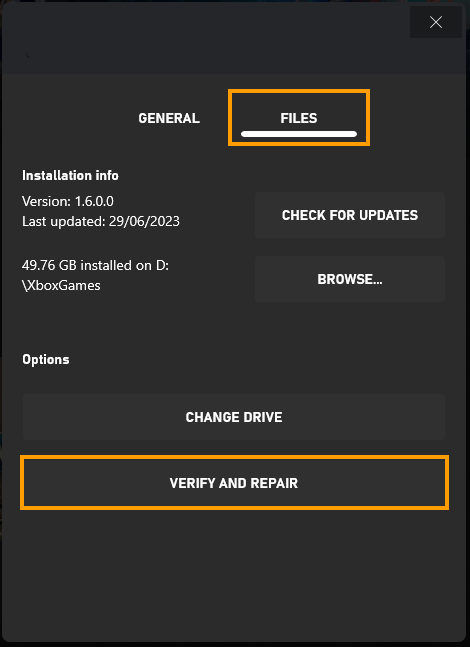
STEAM: Verify Starfield Game Files.
Sometimes things just randomly go wrong with game files. Especially on Windows 11 or if you are using mods. So if either of these are relevant to you I suggest verifying your game files to solve the problem.
- Open Steam: Launch the Steam client.
- Navigate to Library: Switch to the Library tab.
- Right-Click Game: Locate Starfield, right-click it, and select Properties.
- Choose Local Files: Go to the Local Files tab and click "Verify integrity of game files".
- Wait for Completion: Allow some time for the verification process to finish, especially for larger games.
- Updated and Optimized: Once verified, you should be able to update and play the game without encountering issues.

