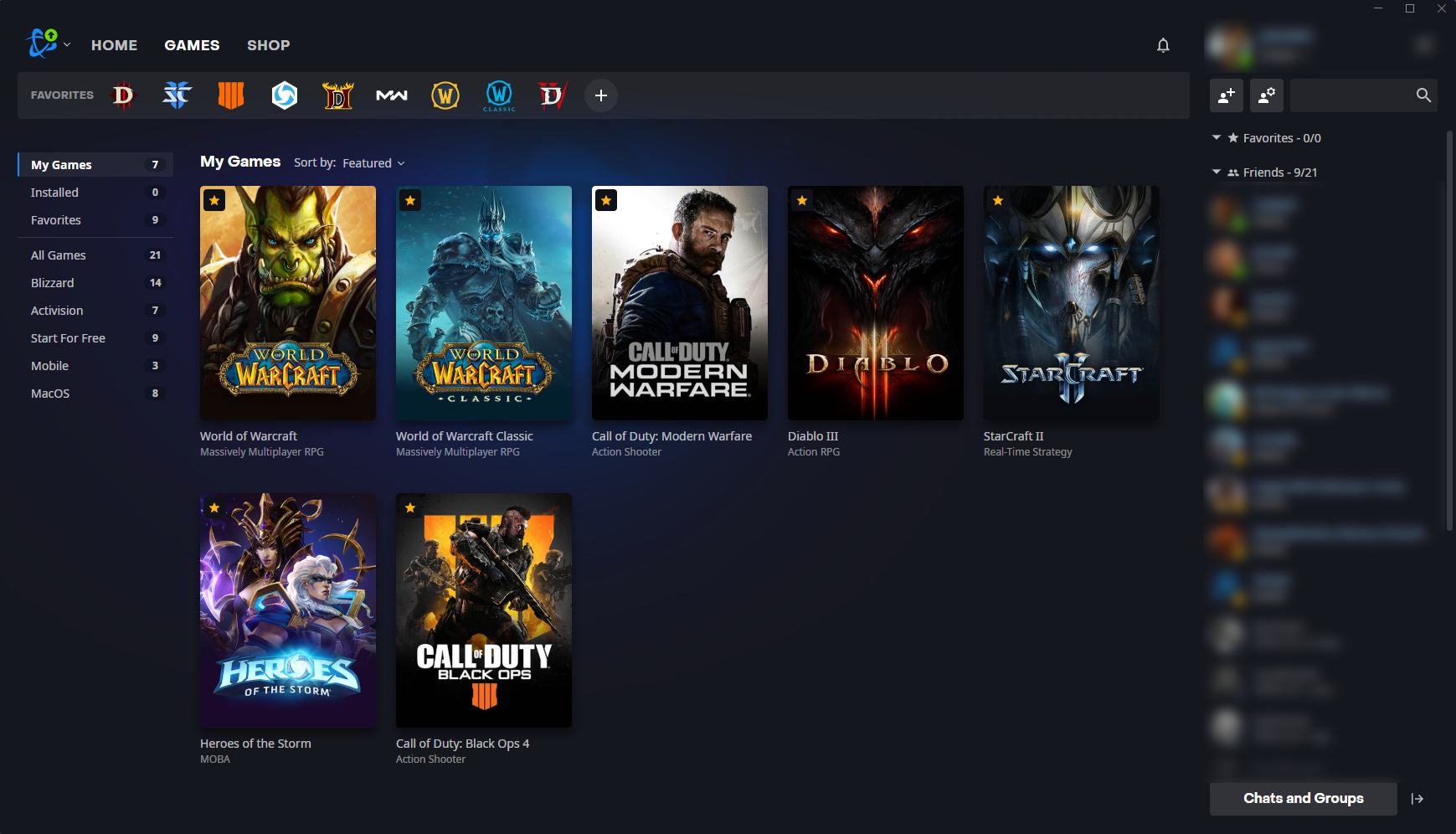If you are having issues with the Battle.net client and games getting stuck at 0% when updating. This article will show you several different things you can do to fix Battle.net and games getting stuck at 0% on Windows 10 and 11. A super annoying Battle.net update issue that can affect anyone.

Table of Contents
Related: How to fix Diablo 4 crashing | Solve Diablo IV crashing.
While not a lot of people really enjoy using Battle.net it’s one of those necessary things you need to use if you want to play games like Diablo IV or any other games from the Diablo and Call of Duty series. Although it’s a rather terrible gaming client Battle.net is usually pretty reliable and stable but it does occasionally have some issues, the most common being that the client and games sometimes get stuck at 0% when updating or downloading.
As with everything, there are plenty of reasons why this may be happening and just as many ways you can potentially solve the problem. However it will all depend on what is causing the issue, so you will need to work your way through all of the steps shown below to solve Battle.net downloads and updates getting stuck at 0%
Check your Internet Connection
Before diving into complex solutions, restart your Internet router/modem and your computer. Once you have done this start the more complex steps shown below. This should be your go to method for all connectivity issues you may come across.
Restart Battle.net and Run as Administrator
Sometimes, a simple restart can resolve temporary glitches. Close all instances of Battle.net through Task Manager (Ctrl+Shift+Esc) and try reopening it with administrator privileges. Right-click the Battle.net shortcut and select "Run as administrator."
Verify Server Status
Ensure that the issue is not due to an ongoing server outage. Check the status of Activision servers to make sure they are operational.
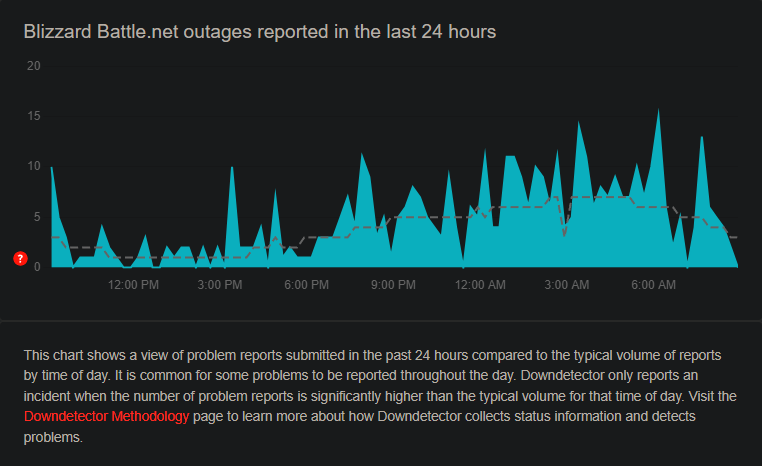
Reset Network Settings
If your network settings are corrupted or incorrect, it can lead to update problems. Try resetting your network settings to their default values.
Clear Battle.net Cache
Corrupted cache files can cause various issues. Clear the Battle.net cache by following these steps:
- Open Task Manager and end all Battle.net processes and Blizzard-related processes (e.g., Blizzard Update Agent).
- Press Windows + R, type "%ProgramData%", and hit Enter.
- Find the Blizzard Entertainment folder, select it, and press Delete.
- Delete the Battle.net folder as well.
- Restart the Battle.net application and check if updates proceed without getting stuck.
Change Battle.net's Priority
If other applications are using your network bandwidth, Battle.net may not get the required resources, leading to update issues. You can increase Battle.net's process priority to resolve this issue
- Open Task Manager (right-click the taskbar and select Task Manager).
- In the Processes tab, right-click the Battle.net program and choose "Go to details."
- Right-click the Battle.net process in the Details tab and go to "Set priority."
- Select "High" to give Battle.net higher priority.
- Check if the problem is resolved and revert the change afterward.
Allow Battle.net through Security Software
Overprotective antivirus or firewall settings can block Battle.net from connecting to servers, leading to update problems. Temporarily disable your security program and check if the issue is resolved. If it is, whitelist Battle.net in your security software to permanently fix the problem.
Uninstall and Reinstall the Problematic Game or Battle.net
As a last resort, if the update is stuck for a specific game, try uninstalling and reinstalling that game. If the issue persists with the Battle.net app itself, uninstall and reinstall Battle.net to ensure a clean installation.