If you need to extract text from images and don't want to use third-party tools, you can now do everything on Windows 11. Windows 11 now supports Optical Character Recognition (OCR) which is available in tools like Snipping Tool, Photos, Click to Do, and PowerToys. Any of these apps allows you to extract text from images quickly and efficiently. Alternatively, you can use ChatGPT but it's quite limited in use so you might not be able to extract all the text you need to.

Takeaways:
- Is there a way to extract text from images on Windows 11?
- Text from image extraction tools for Windows 11
Table of Contents
How to Extract Text from Images on Windows 11
The Snipping Tool is a simple yet effective way to extract text from screenshots. It's also installed on Windows 11 by default, which means you can start using it the right way.
- Open the Snipping Tool from the Start menu or by pressing Windows + Shift + S.
- Click the Snip button, then click New to capture a screenshot.
- Select your desired snipping mode, such as rectangular or freeform, and capture the image.
- After capturing the screenshot, click Text Actions at the top of the Snipping Tool.
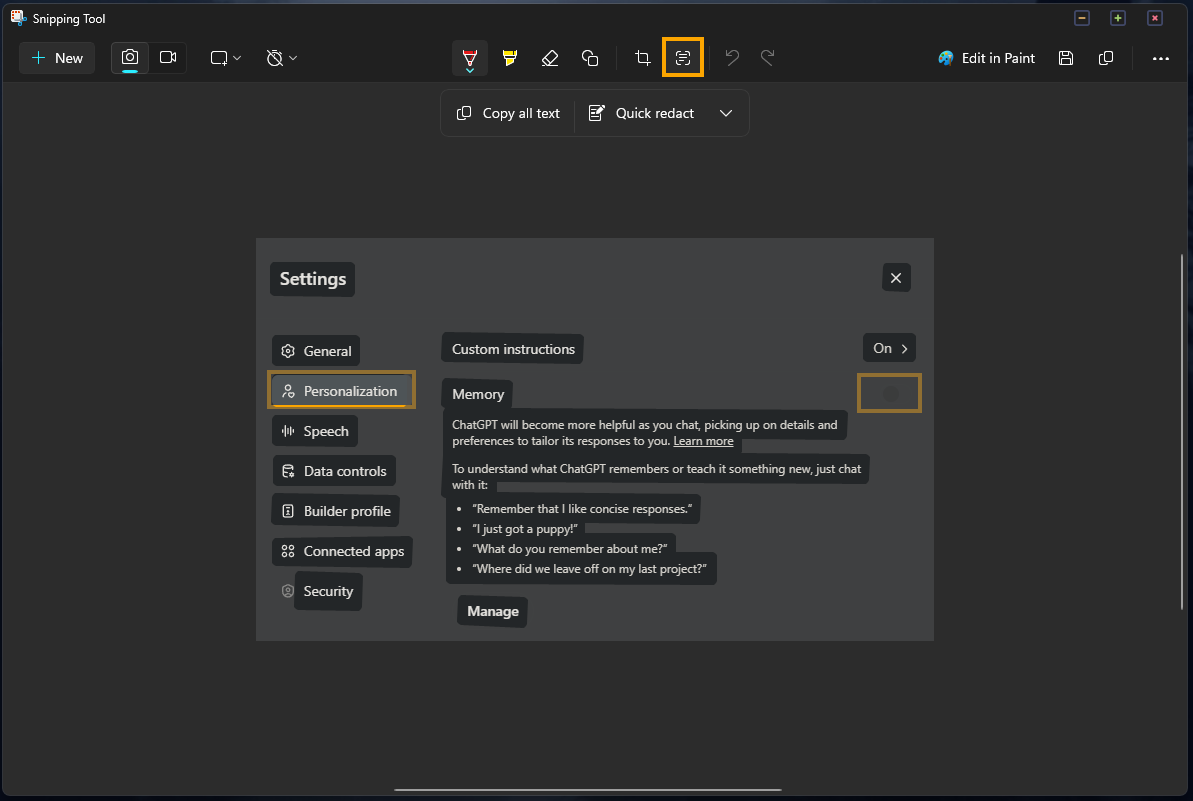
- Highlight the text you want, right-click, and choose Copy text. Alternatively, click Copy all text to extract all the text from the image.
- Paste the text into any document, email, or application as needed.
Extract Text Using Photos App
The Photos app integrates OCR capabilities, making it easy to extract text from images. Here's how:
- Open the Photos app and load the image you want to process. You can also right-click the image and choose Open with Photos.
- Option 1: At the bottom of the screen, click the Copy all text button to extract the text automatically.
- Option 2: Select specific text on the image as if editing a document, right-click, and choose Copy text or Select all text.
- Paste the extracted text into a document or other application.
Note: Make sure you have Photos version 2024.11100.17007.0 or higher to access OCR features.
Extract Text Using PowerToys
PowerToys, a free utility from Microsoft, includes a Text Extractor feature for OCR.
- Open Command Prompt as Administrator.
- Run the command: winget install --id Microsoft.PowerToys.
- Open PowerToys and navigate to System Tools > Text Extractor.
- Toggle on the feature and (optionally) customize the shortcut key.
- Use the shortcut Windows + Shift + T to select and copy text from any image or on-screen content.
- Paste the text into any application.
Note: If OCR doesn’t work perfectly, try smaller text blocks or adjust your selection to avoid cutting off letters.
Extract Text Using Click to Do
Click to Do, available on Copilot+ PCs, uses AI to extract text from images.
From Outside Recall
- Use Windows + Q or Windows + mouse click to open Click to Do.
- Select text and choose Copy, or use Open with to send the text to apps like Notepad.
From Inside Recall
- Open the Recall app.
- Select the snapshot containing the text.
- Choose Copy or use Open with to send the text to your preferred application.
Use Cases for OCR on Windows 11
OCR features in Windows 11 are invaluable for tasks such as:
- Copying text from scanned receipts or invoices.
- Extracting contact details (addresses, phone numbers) from photos.
- Converting printed documents into editable text.
- Pulling information from signs or posters in images.
