If you are using Windows 11 on a touch compatible device, you’ll probably want to know how to enable the built-in but often disabled Touch Keyboard. Although you’ve more than likely already got a connected keyboard of some kind, the touch keyboard is a great backup keyboard if your current keyboard breaks or if you forget your main one.
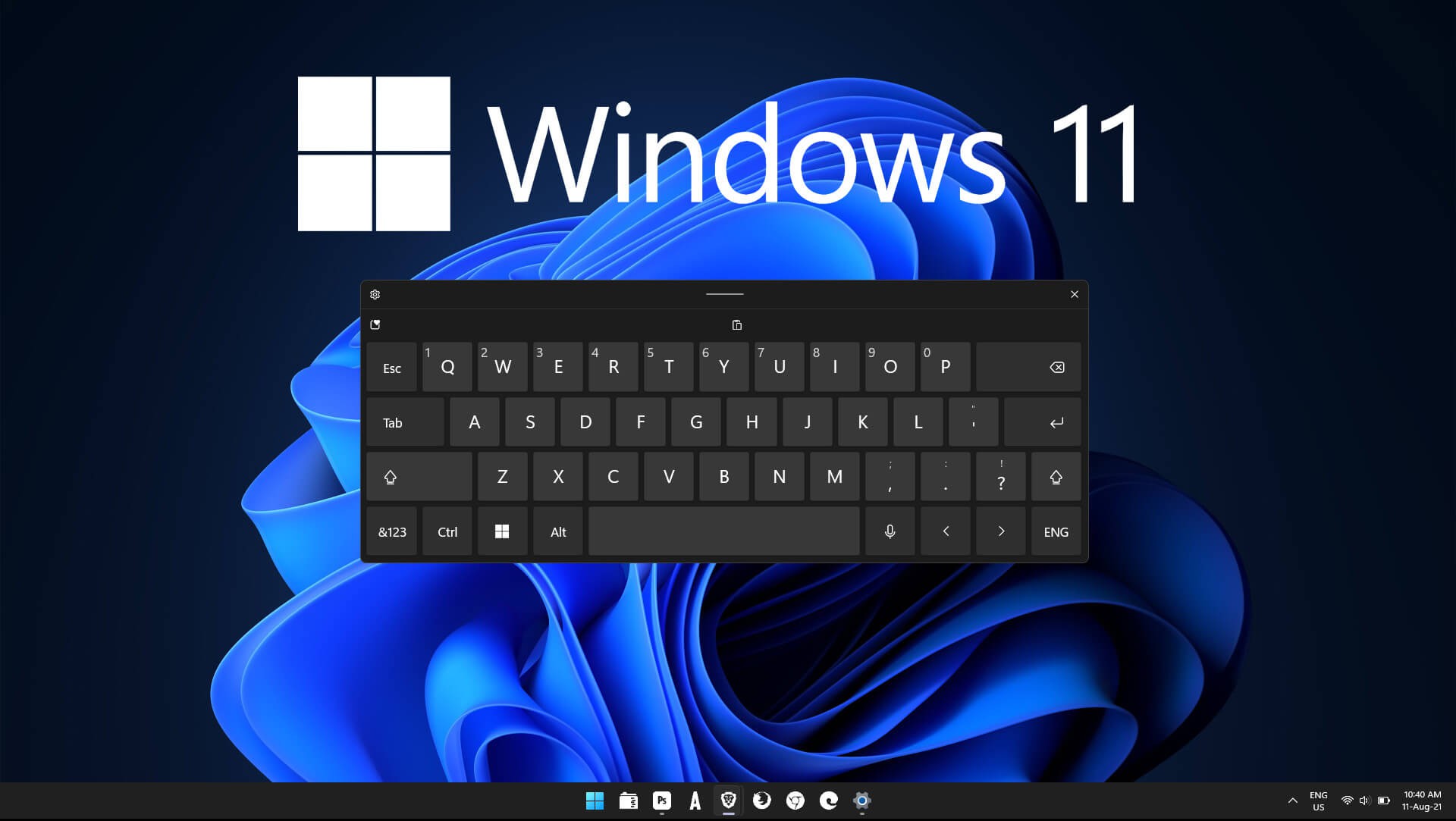
Table of Contents
Related: How to sign in to Windows 11 automatically. (Windows 11 automatic sign-in)
Windows 11 is proving to be quite a popular upgrade from Windows 10, even though the TPM 2.0 requirements have turned out to be quite confusing for the average user. Thankfully, most device manufacturer’s are now currently rolling out BIOS updates that will reconfigure devices to automatically be compatible with Windows 11. If the minimum hardware requirements are met of course.
If you aren’t sure if your device meets these requirements, most manufacturers have listed a full list of compatible hardware on the support page of the website. This brings us to today’s guide. Using the Touch Keyboard on Windows 11. The touch keyboard on Windows 10 is one of the operating systems best assets and although most people still prefer to use a proper keyboard over touch where possible the touch option is still very widely used.
Things have changed somewhat on Windows 11 however as the Touch Keyboard has seen quite a few changes and may not be enabled by default on all devices. Depending on how you came to be using Windows 11, internal updates vs clean installations.
How do you enable the Touch Keyboard on Windows 11? Turn on Windows 11 Touch Keyboard from the Taskbar.
There are a couple of different ways you can enable the Touch Keyboard on Windows 11 but we’ll stick with the quickest and easiest options for this guide.
- To begin the process of enabling the touch keyboard on Windows 11 right-click the Taskbar and select Taskbar Settings.
- Next Click Taskbar corner icons to expand the list of available options.
- Finally, flip the toggle next to Touch Keyboard to On. This will place a touch keyboard icon in the bottom right-hand corner of the Taskbar and allow you to use a virtual keyboard whenever you don’t have access to a hardware keyboard.

Alternatively, you can access the same location from Settings > Taskbar > Taskbar corner icons.
How to customise the Touch Keyboard on Windows 11.
After you enabled the Touch Keyboard on Windows 11, you’ll probably want to customise it with a theme.
- To do this, press the Windows Key + I to open Settings, then go to Personalization > Touch Keyboard.
- Once you are on this page you will see a nice list of keyboard themes you can use. Now simply click the one you want to use or select Edit at the bottom of the list and create your own custom Touch Keyboard theme on Windows 11.

Other Windows 11 tweaks and changes you may like to make.
While you are here make sure you check out a huge collection of Windows 11 guides that will guide you through some of Windows 11’s most interesting and frustrating changes. Although Windows 11 isn’t a full operating system overhaul quite a lot has changed already, with a lot more in the pipeline. Full collection of Windows 11 guides.
