If you like to do a fair amount of online shopping and are always hunting around for discount codes. This article will show you how to enable Shopping Coupon Finder in Microsoft Edge on Android. A new feature of Edge that should save you time and money when you’re looking for a deal online.

Table of Contents
Related: How to make your browser use Windows print options by default.
The mobile version of Microsoft Edge is starting to get a lot of cool features lately, with the latest bringing an online shopping coupon finder to the browser. With the Edge Shopping Coupon Finder enabled, Edge will automatically search the current website for hidden promotional codes and discounts. Allowing you to save quite a bit of money when sales and promotions are running.
The feature is still semi-experimental at the moment so you’ll have to be using the Canary build of Edge to get access right now. It’s also disabled by default so you’ll need to manually enable it. If you want to try it out right now you can grab Microsoft Edge Canary here. Then start the steps below to enable it. Happy shopping!
Quick steps to enable Shopping Coupon Finder in Edge:
- Download/update Microsoft Edge Canary. (92.0.884.0 or newer.)
- Open the browser and type or copy and paste: edge://flags/#edge-coupons-enable into the address bar and press Enter.
- Use the drop-down menu to set the feature Enabled, then Restart the browser.
- Now open Settings, go to General and enable Coupons.
- That’s it, you’re done.
How do you enable Shopping Coupon Finder in Edge on Android?
Seeing as the mobile version of Edge doesn’t yet support extensions like Firefox, you can’t use extensions like honey to find discounts, etc. Because of this, you’ll want to enable Shopping Coupon Finder as soon as possible. To begin, you’ll need to make sure you are Microsoft Edge Canary. Not the standard version of Edge. There is a link above if you haven’t yet downloaded it.
- Once you have the latest version of Edge Canary, open the browser and type or copy and paste edge://flags/#edge-coupons-enable into the address bar and press Enter.
- This will bring you to the coupons flag page, where you will need to flip the option from Default to Enabled.

- Once you have done this Restart Edge.
- Finally, open Edge then go to Settings >General and enable Couponsand Shopping Coupon Finder will be ready to go. How well it works in experimental mode is yet to be seen but it’s still better than nothing right?
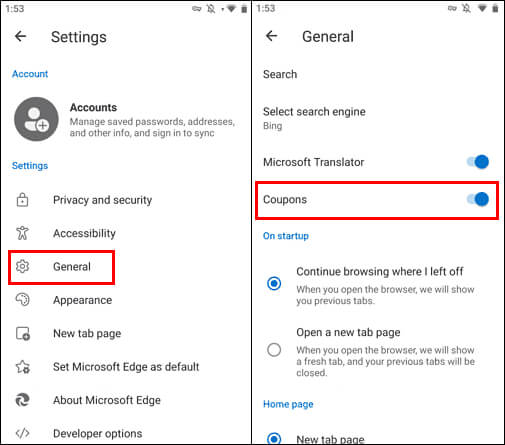
If you are also using Microsoft Edge on your desktop computer make sure you check out some of our other Edge guides. Over the last eighteen months, we’ve amassed quite a collection of Edge guides which you can check out here.
Can you enable Shopping Coupon Finder in Microsoft Edge on iPhone?
Sadly the iOS version of Microsoft Edge is still miles behind the Android and desktop versions of the browser. Edge on iOS is currently only at version 46, whereas Android and PC are both at 92. With such a version gap the chances of Shopping Coupon Finder making its way to the iOS version anytime soon is pretty slim. Though the way things move in the tech world, who really knows what will happen.
