Table of Contents
If you are looking for a way to watch YouTube content or other video content using Chrome’s Picture-in-Picture mode, this article will show you how to enable the feature which is disabled by default. With PIP enabled, you can set any online videos to play in an always-on-top, windowed mode, allowing you to continue working in the background.

How to Fix Google Chrome Error: ERR_CONNECTION_ABORTED.
Picture-in-picture mode isn’t an entirely new idea with smart TVs and smartphones both having the feature as standard for several years. With picture in picture mode enabled, you can watch video content whilst still doing other tasks on your device, such as browsing the web or playing games. Alternatively, you can use picture-in-picture mode to watch multiple videos or tv channels at the same time.
On Google Chrome picture-in-picture mode is a little different and doesn’t allow you to watch two separate videos at the same but does allow you to overlay a video to watch in any tab whilst doing other tasks. For example, you can set a YouTube video to run in picture-in-picture mode whilst typing a report in Google Documents. The best part is you can switch between tabs and even minimize Chrome to the taskbar and the video will remain on top and visible.
How Do You Enable Picture-in-Picture Mode on Google Chrome?
For the time being Chrome picture-in-picture mode is only available on Chrome version 69 or higher, meaning you will have to use Chrome Canary (Chromes beta browser). Although Canary is a beta browser it works almost as good as the standard version and can easily be used as your main browser, if you don’t mind the occasional bug or experimental feature issue. (For the record, I’ve been using Canary consistently for the last few months and haven’t had any issues)
Download Google Chrome Canary.
Once you have Chrome Canary installed on your machine, enabling picture in picture mode is relatively so let’s begin. First, open Canary, then type the following into the address bar and press Enter.
chrome://flags/#enable-picture-in-picture
After entering the above text, you will see a highlighted option called, Enable Picture-in-Picture. Next to this, click the drop-down menu and change the option from Default to Enabled.

Next copy and paste the following text into the address bar and press Enter.
chrome://flags/#enable-surfaces-for-videos
Again, use the drop-down menu next to Enable the use of SurfaceLayer objects for videos to change the setting from Default to Enabled. After enabling both features, click Relaunch Chrome and the Chrome picture in picture feature will be enabled.

To start using the Chrome PIP feature simply right-click any video content and select Picture in Picture. (YouTube and some other services may require you to right-click twice)
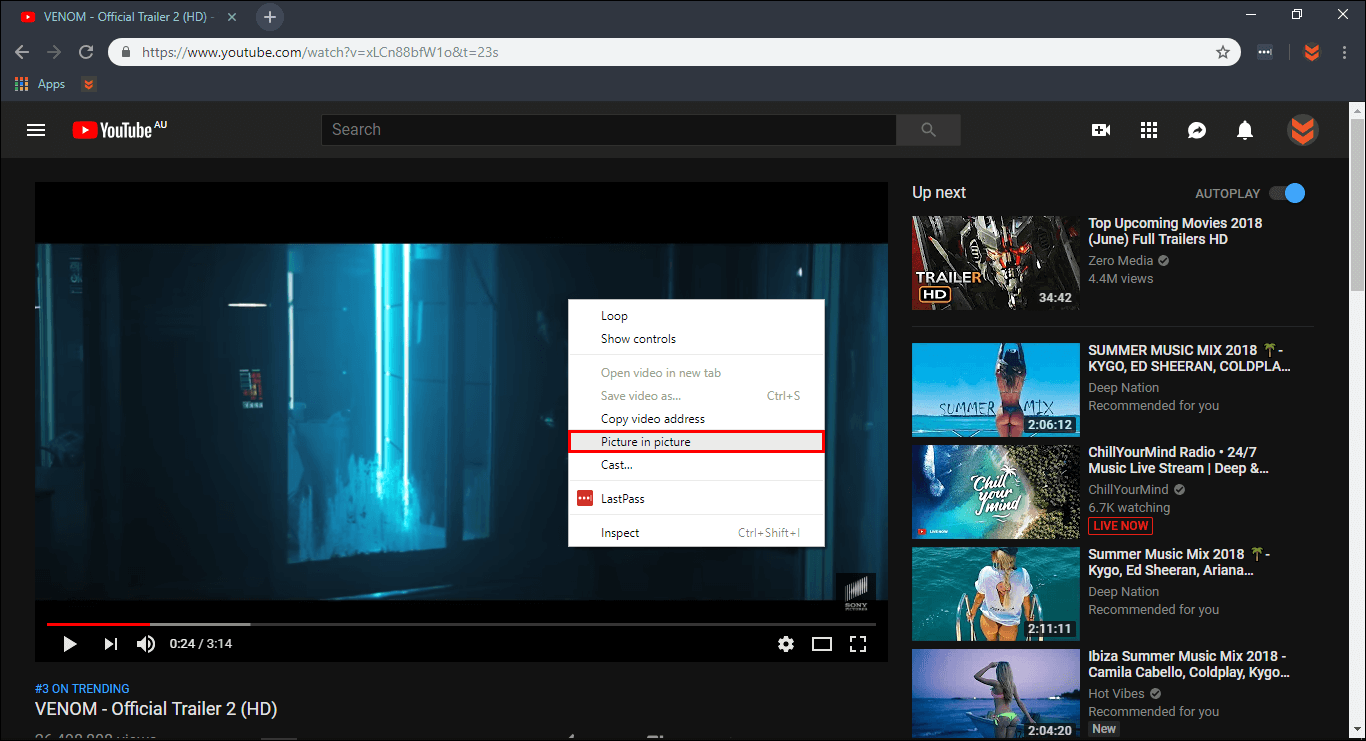
Once the video has been placed in the bottom right-hand corner of your screen, you can move it around your screen by clicking and dragging it into position. You can also click in the corners to resize the video. Last of all you can keep the Chrome PIP window on top even if you fully minimize Chrome to open Photoshop or another program or app.

