If you are using Discord while streaming to a service like Twitch, YouTube, Facebook, etc you’ll have probably noticed that it sometimes switches to Streaming Mode automatically. Although this is a fantastic way to hide content from appearing on your streams, it can sometimes stay enable after a stream ends or not enable correctly when a stream starts.

Table of Contents
Related: How to Download Discord Channel and Direct Message (DM) History.
Discord is by far the most popular and feature-rich communication platform on the Internet and has just about every option you could dream of. It runs smoothly without issue, uses surprisingly few system resources, and allows you to manage a range of different services and channels from a single account.
Discord also has a built-in streamer mode that allows you to mute/hide notifications, popups, invitations, messages, etc. By default, Discord Streamer Mode will enable itself whenever Discord detects that you are streaming. However, it isn’t 100% accurate, especially when it comes to disabling Streamer mode. I stream quite often and I would have to say it works about 60% of the time, which is why you’ll want to know how to enable or disable it manually.
How do you enable Streamer Mode in Discord? First, you need to Integrate your Streaming services with Discord.
To turn on Streamer Mode in Discord, you’ll need to first meet a few requirements, though if you’re streaming, you’ll pretty much already meet these.
- First, you need OBS or Streamlabs OBS installed on your computer. (Some other alternatives will also work but these are the 2 best and most popular)
- Next, you’ll need to connect the service or services you are streaming to with Discord. To do this open Discord, click the Settings cog, then change to the Connections tab.
- Now simply click the services you wish to connect, then follow the connection process for each of them.
- Once you have connected each service, Discord will be able to detect when you are streaming and act accordingly.
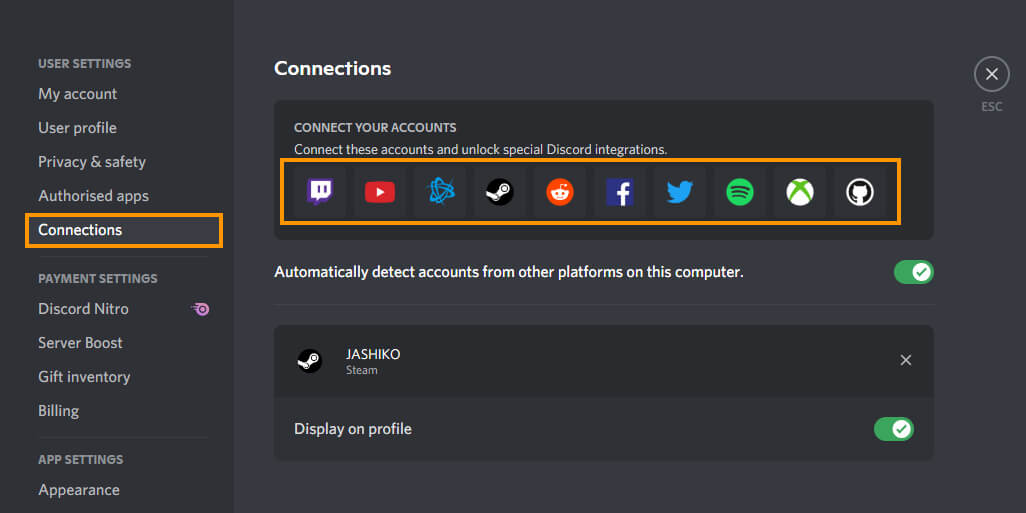
How to manually enable or disable Streamer Mode in Discord?
Now that you have integration enabled and ready, you can make some changes to Streaming mode. You can set it to automatically enable or disable or configure it to only work manually.
- To manually enable Streamer Mode in Discord, you’ll need to open Discord, then go to Settings > Streamer Mode.
- Now simply use the toggles that run down the centre of the page adjust the options you want enabled or disabled.
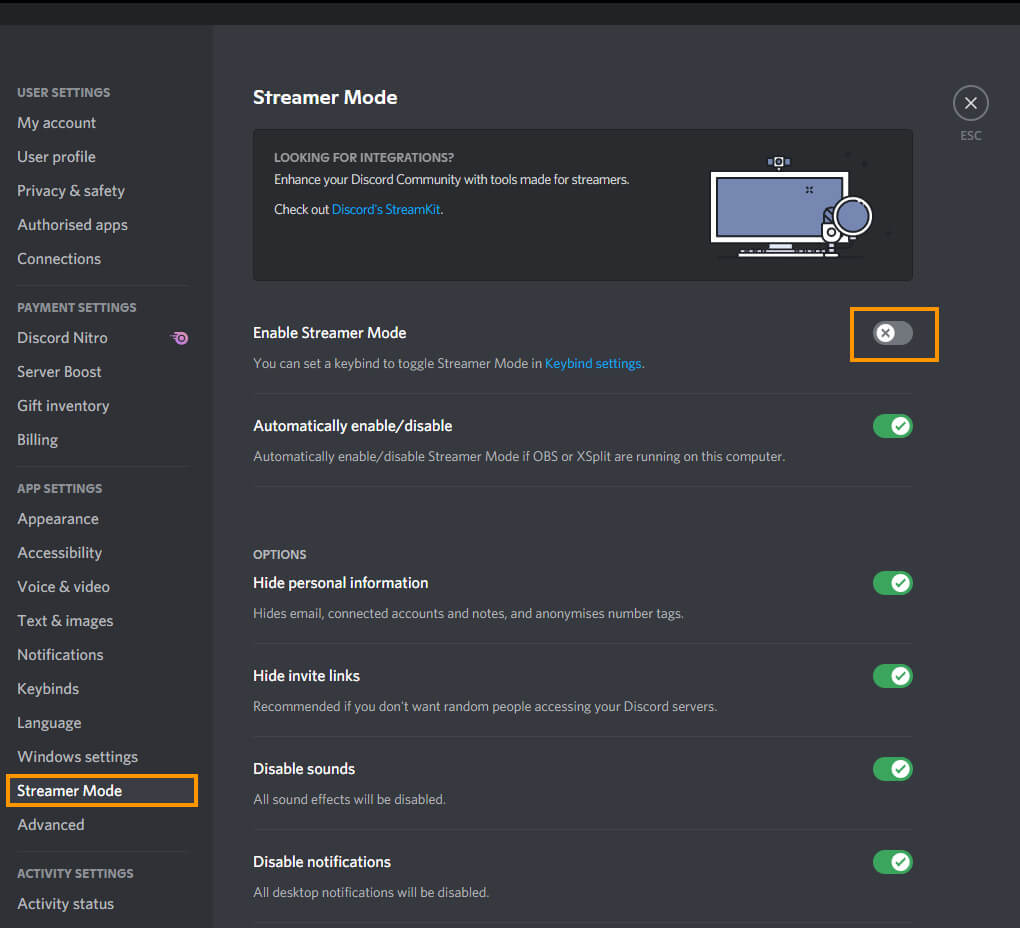
Take note of the Automatically enable/disable option. If you are having issues with this mode getting stuck on or off, you might as well set it to off and manually adjust Streamer Mode. While you are here you may also wish to enable the Discord game overlay so you can view some basic Discord info while you are in-game. To do this switch to the Game overlay tab and flip the toggle to on, then adjust your settings. You’ll also want to make sure you have Activity Status enabled as well. Want more Discord guides? Check them all out here.
