Google Lens is a fairly handy feature that has been around on mobile devices and Google for quite a long time and has now officially been added to Google Chrome. It's not enabled by default but we'll show you how to turn it on in a few simple steps so let's get started.
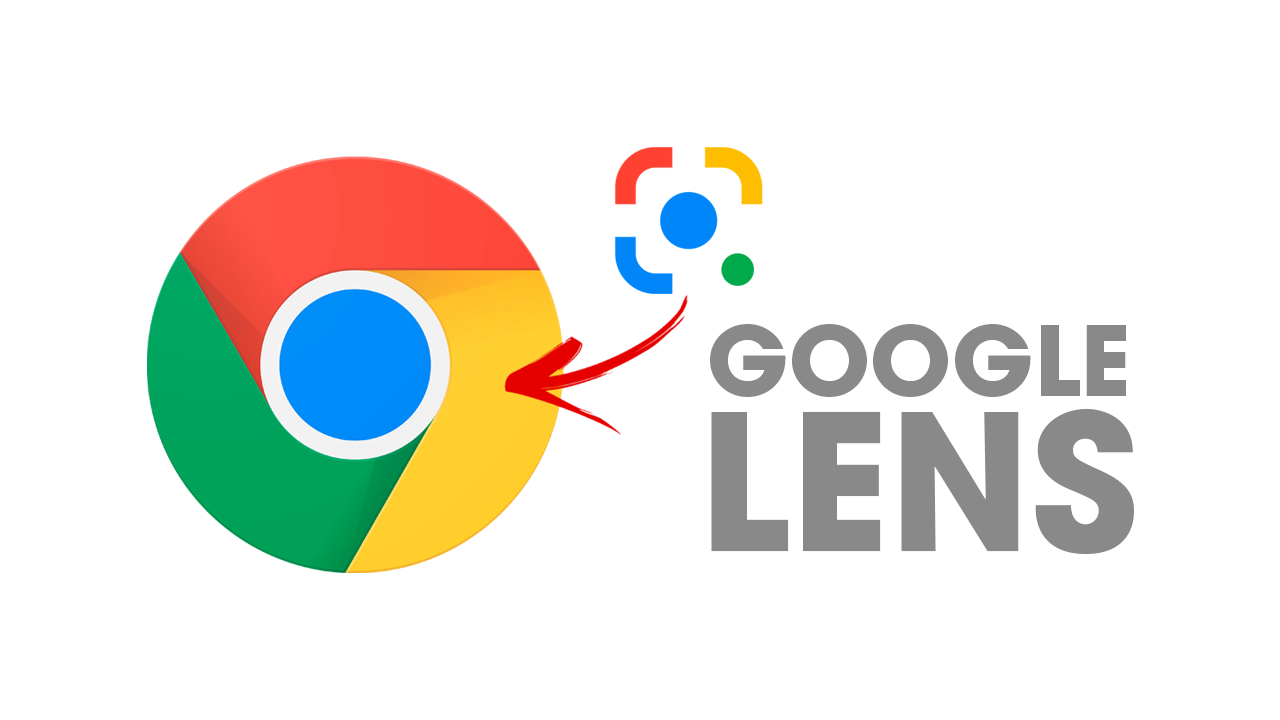
Takeaways:
- How to enable Google Lens in Google Chrome
- What is Google Lens in Google Chrome?
- How to use Google Lens in Google Chrome
Table of Contents
How to Enable and Use Google Lens in Chrome
- To enable Google Lens with AI in Chrome make sure that you have the latest version of Chrome installed on your computer.
- Next open Chrome copy and paste the following in the address bar and press Enter.
chrome://flags/#enable-lens-overlay
- This will highlight the feature you need to enable. Simply flip the toggle next to Lens Overlay to Enabled then click the Relaunch button at the bottom of Chrome to save the change and restart Chrome.
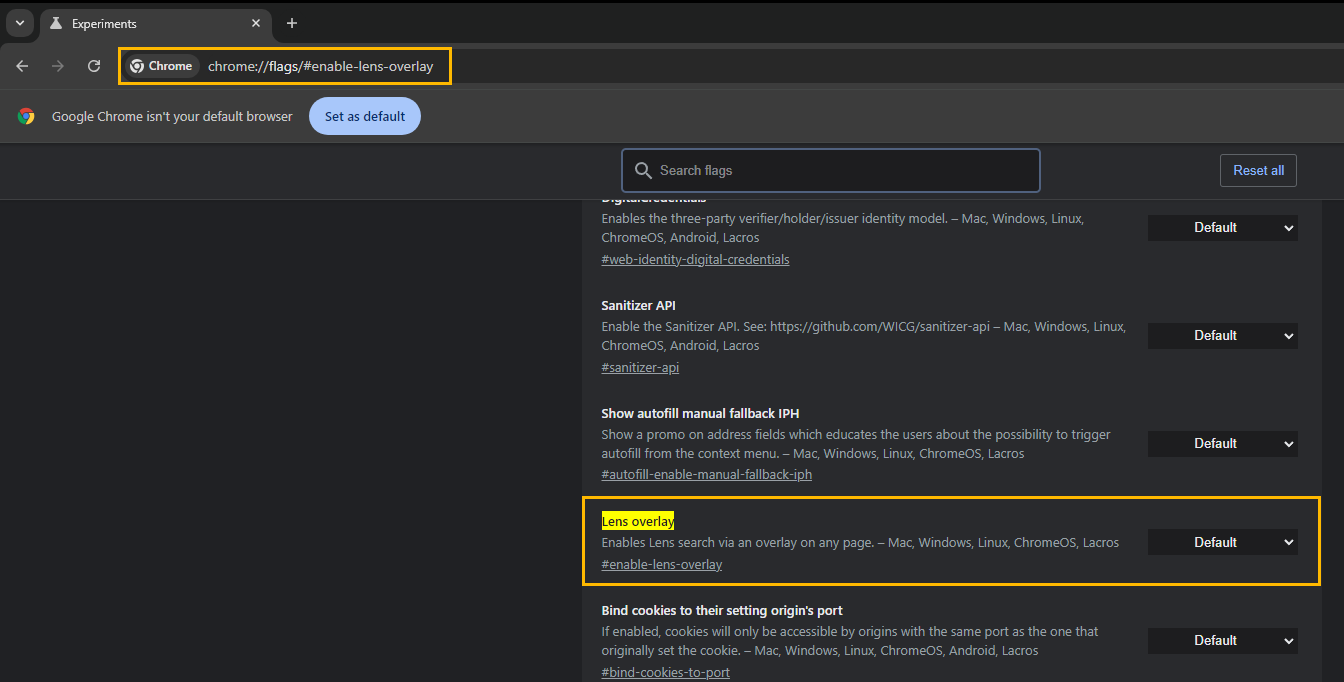
OPTIONAL - Set Google as your Default Browser
Type the following path in the address bar and press Enter to open the browser settings and set Google as the default search engine: chrome://settings/search
-
Open any website.
-
Click the address bar and click the “Google Lens” button.
-
Click the Continue button to allow the feature to use Google to process the image.
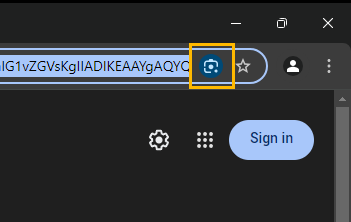
Get started with Google Lens on Chrome
To select to search with Lens on Chrome, use these steps:
-
Open Chrome.
-
Open any website.
-
Click the address bar and click the “Google Lens” button.
-
Select the area to search with the mouse.
-
Continue with the search panel on the right side.
After you complete the steps, the right-side panel will show the matching results of the image search on Google.
The feature isn’t limited to websites. You can open locally available PDFs or images and then use the “Google Lens” feature to use AI to search and ask follow-up questions.
What is Google Lens in Chrome?
On Chrome, Google Lens now lets you select and search any area of a web page, offering an experience similar to Circle to Search on mobile devices. While image search via Google Lens has long been accessible on desktops through the Google Search page in any browser, Google Chrome now integrates a new Lens button. This AI-powered tool allows you to effortlessly select, search, and inquire about anything on a web page without leaving the current tab.
Although Google is still in the process of rolling out this feature, you can enable Google Lens in the address bar early by turning on a specific setting from the flags experimental settings page.
How to Disable Google Lens in Google Chrome
If you don't want Google Lens in Google Chrome you can disable it by to: chrome://flags/#enable-lens-overlay and setting the option to Disabled. Then relaunch Chrome and it will be disabled.
