If you are trying to set up the Game Pass app on your mobile device to Remotely install games on your PC, this article will guide you through the process. While the process is straightforward there are some issues with the Game Pass app which may cause you to encounter some issues.
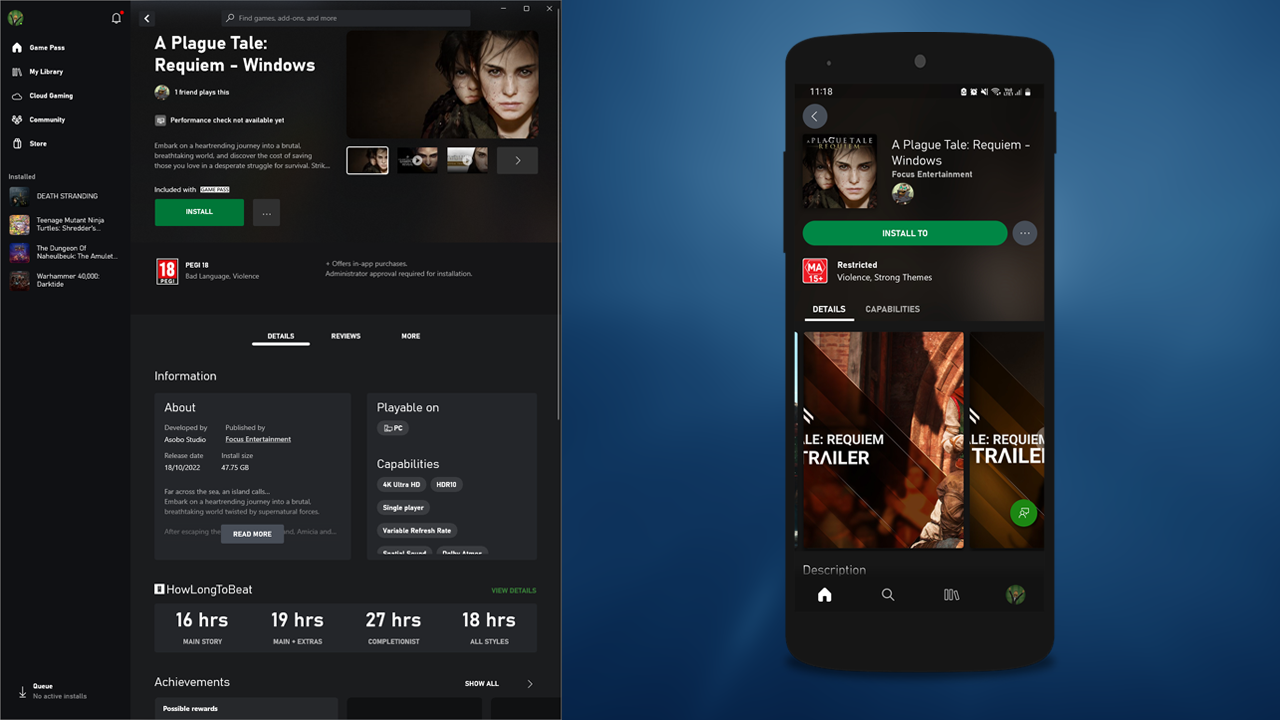
Table of Contents
Related: How to fix Xbox app Game Pass showing PLAY WITH GAME PASS not Install or Play.
Game Pass is one of the best value-for-money subscription services on the market giving you access to nearly five hundred games for a few dollars a month. Not only does it include the entire Microsoft Game pass library but it also includes content from the EA Play catalogue. You also get access to cloud streaming as well if you have the Ultimate subscription.
While Game Pass is exceptional value and a great way to play games all of the systems that support it are quite a letdown. The Xbox app on Windows is riddled with bugs and relies on the Microsoft Store and the Game Services app to function properly. Two other apps with major issues.
This brings us to the brand new Game Pass app on mobile devices. So far this app isn’t proving to be too problematic though some people have had issues with games getting stuck in installation loops. We’ve got a fix for that problem here by the way. Anyway enough complaining! Let’s set up Remote Installation within the Game Pass app.
How do you enable remote installation for Game Pass games? Game Pass App Remote Installation setup.
To get access to remote installation for Game Pass which will allow you to install games on your PC from your mobile device you will need to download the Game Pass app. Once you have downloaded the app on your mobile device, you will need to make the following changes on your mobile device and your PC/s (the ones you want to have remote installation access).
- First, open the Xbox app on your computer or computers.
- Next, click your profile icon in the top left-hand corner.
- From here select Settings, then Remote Installation.
- Finally, place a tick in the Allow remote installation from mobile.
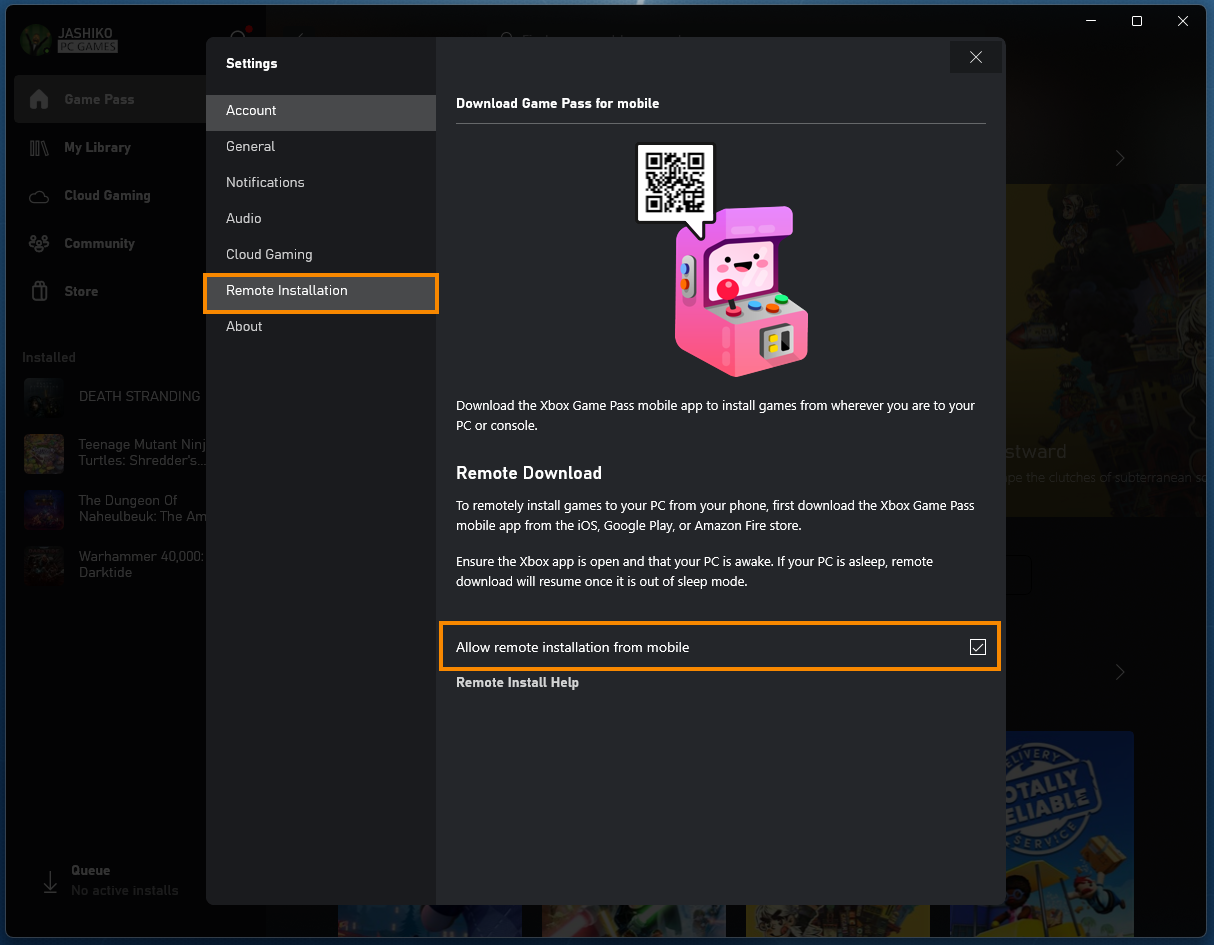
Now you can close the Xbox app on your computer and go back to the Game Pass app on your phone and check to see if your device/s have appeared.
No devices appear in the Game Mobile app.
If you have followed all of these steps and don’t see any devices, the first thing you need to check are the accounts you are signed in with. Make sure that you are signed into the Microsoft Store with the account you have an active Game Pass subscription. It’s quite easy to be signed into the Microsoft Store with a different account that you are signed into the Xbox app and Game Pass app (mobile).
If this happens the Mobile app will get confused and won’t detect the devices you are enabling. Once you have made sure you are signed in correctly, restart all of your devices and check to see if the devices appear. I recently had to wait for 24 hours for my devices to appear in the Game Pass Mobile app. I have no idea why, as that is a rather long time but they did eventually appear. Anyway, that wraps up this guide, if you are having issues with no devices appearing you can check out our full guide on that here. Also, don’t forget to have a look at our YouTube channel sometime!
