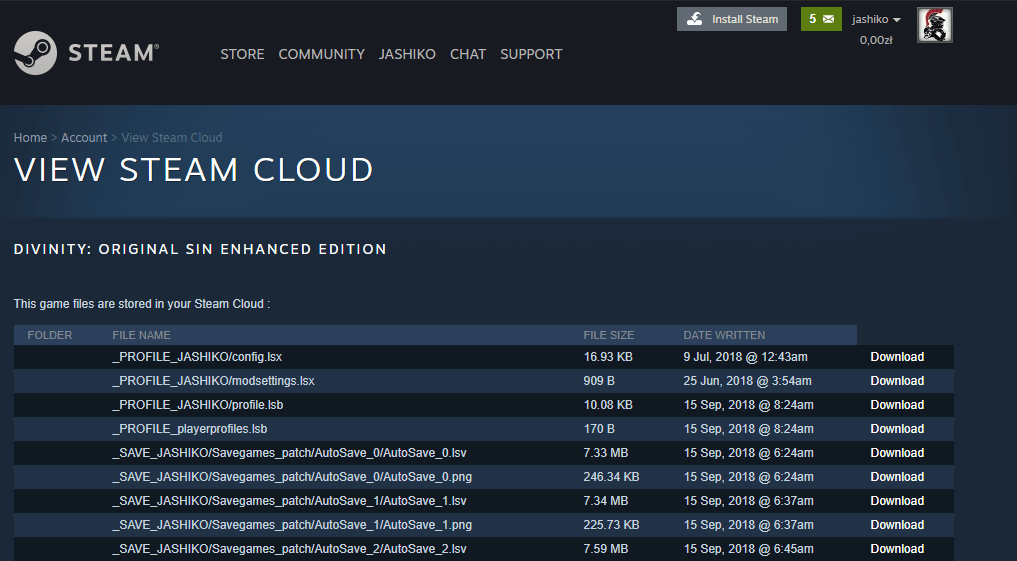Table of Contents
If you need to get a hold of your game saves stored on Steam Cloud, this article will show you how to download them quickly, easily, and officially using Steams preferred method. Although cloud saves are pretty safe and secure, it’s always good to have a secondary backup should something ever happen. At least of your most cherished game saves.
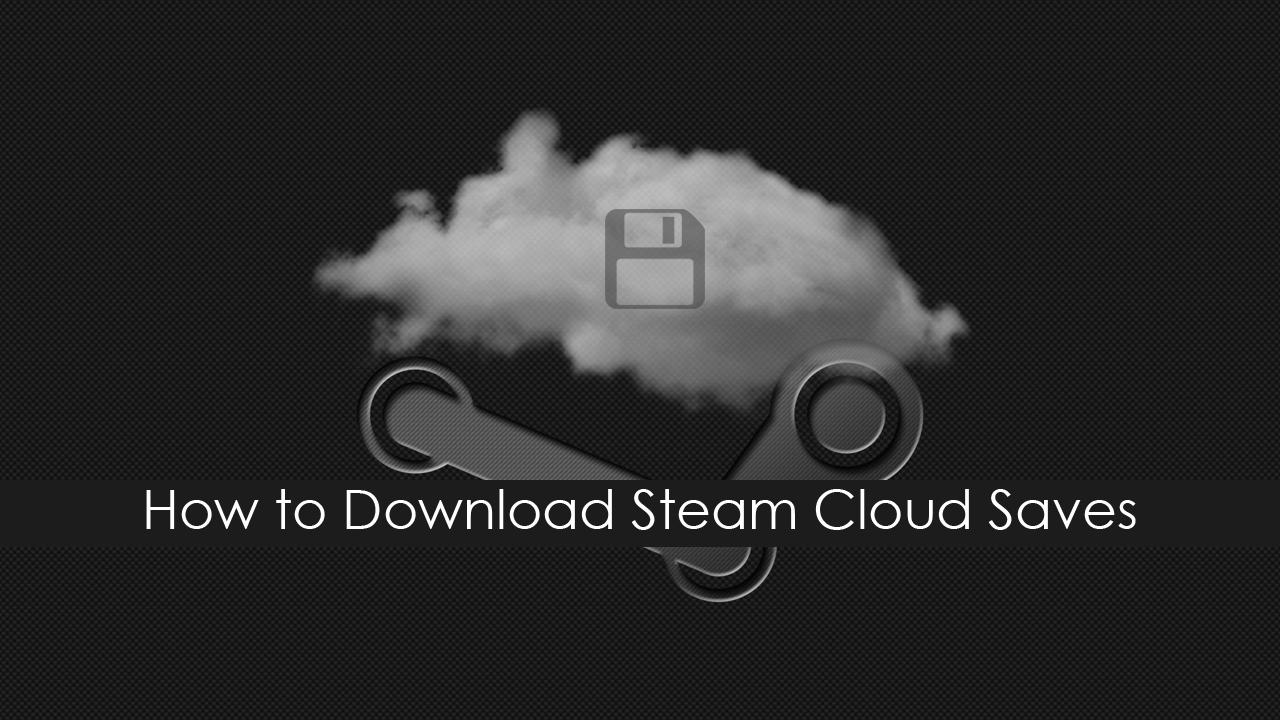
How to Create, Change, Join, Split, and Edit WebM & MKV Files on Windows 10.
Back in the early days of video gaming, game saves were often one of the most important and difficult things to keep safe and not lose. Especially in the days of Playstation memory cards. More often than not a memory card loaded with saves would simply vanish from the console never to be seen again, taking with it hours and hours of gameplay.
Thankfully technology has progressed quite a lot since those days with most games and gaming clients storing save content in multiple locations. Steam is probably the most widely known platform that offers automatic cloud saves by default. It’s also the most reliable, secure, and easy to use. In fact, most people probably don’t even pay attention to the cloud upload process.
Although Steam's Cloud Save service is almost unfaultable, you may still want to or need to make a backup copy of all your cloud saved content for situations you may not have Internet access. If so, follow along as we guide you through the process of manually downloading game saves from Steam Cloud.
How Do You Manually Download Game Saves From Steam Cloud?
To manually download game saves from Steam Cloud, you can do so by following the below steps. First, open Steam then click Account > Steam Cloud or simply use the link below and sign in to your account when you get there.
Once you get to the page and sign in, you will more than likely have to confirm a 2FA check via email. After you have completed the check, you will see a huge list of data, all of which has been divided into games (oldest to newest). Now simply find the games and game saves you wish to download, then click Show Files.
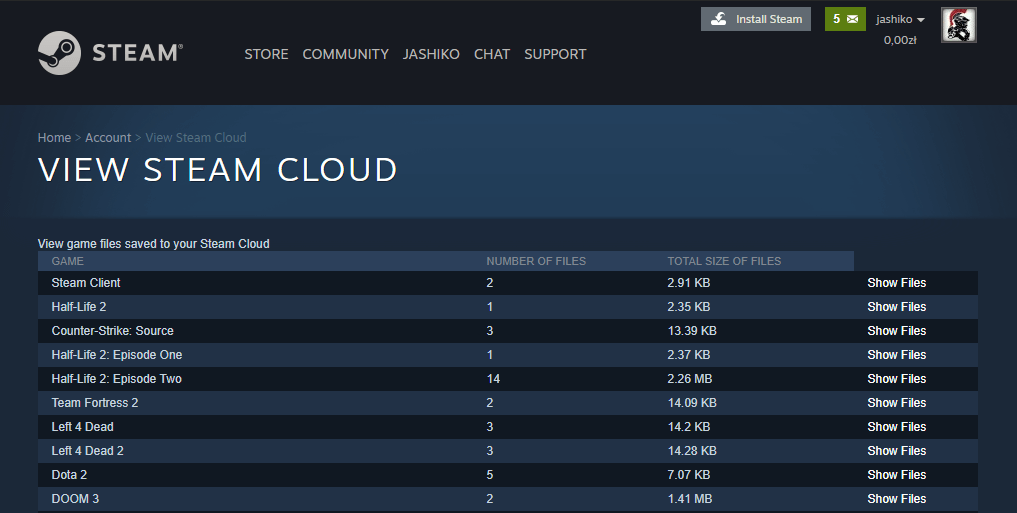
This will show all save states and a range of other files saved by the game. Next to each file you can see its name, date, and the folder in which it should be located. To download a file, click the Download button and the content will be saved to your computer.
Take note that you don’t have to download everything that is listed, so feel free to only download what you need. If you have a ton of games played, you’ve probably got quite a large cloud save pile. Although most games don’t use all that much data. There are a couple like Divinity Original Sin 2 which use a monstrous amount. My personal Divinity Original Sin 2 cloud saves folder is 500mb….
Along with each save file, you will also see information regarding where the data should be saved to for the game to recognize the save properly. The main system catalog in which the save is found viewed below.
- WinMyDocuments = Documents library
- WinAppDataLocal = AppData / Local folder in the user's directory on Windows
- WinAppDataRoaming = the AppData / Roaming folder in the user's directory on Windows
- WinSavedGames - Saved games = folder in the user's directory in Windows
In addition, the file name displays a specific subdirectory in the indicated location (eg My Games).