There are a lot of stupid things in the world of tech but the focused inbox inside of Microsoft Outlook is one of the most useless. It's enabled by default and sorts things so badly it's a liability so follow along as this guide shows you how to disable the Focused Inbox in Microsoft Outlook.

Takeaways:
- Learn how to disable Focused Inbox in Microsoft Outlook.
- How do you get rid of the Focused Inbox in Microsoft Outlook?
Table of Contents
How to Disable Focused Inbox in Microsoft Outlook (Microsoft 365, 2021, 2019)
The Focused Inbox feature is designed to sort your inbox into two tabs “Focused” and “Other.” While it aims to highlight important emails. From my experience and just about everyone I know it seems to just randomly sort content into piles that make absolutely no sense so just disable it and never have a problem again.
- Open Outlook.
- Go to the “View” tab.
- Uncheck the “Show Focused Inbox” option to disable it.
Turn off Focused Inbox in the New Outlook App for Windows 11
- Open the new Outlook app.
- Click the Settings (gear) icon in the top-right corner.
- Select Mail > Layout.
- Choose the account inbox.
- Select the “Don’t sort my messages” option.
- Click “Save.”
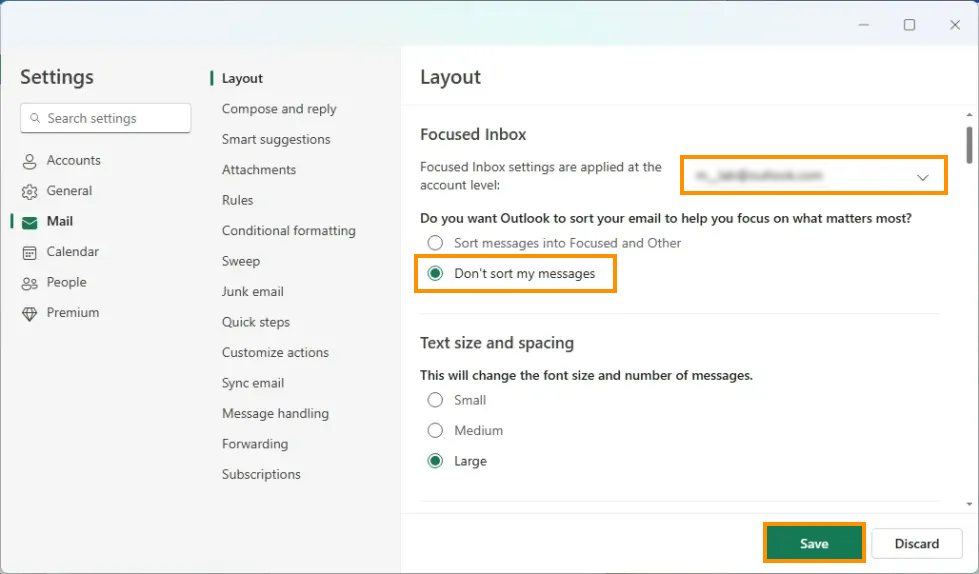
Turn off Focused Inbox in Outlook Web
- Sign in to Outlook.com.
- Click the Settings (gear) icon in the top-right corner.
- Select Mail > Layout.
- Choose “Don’t sort my messages.”
- Click “Save.”
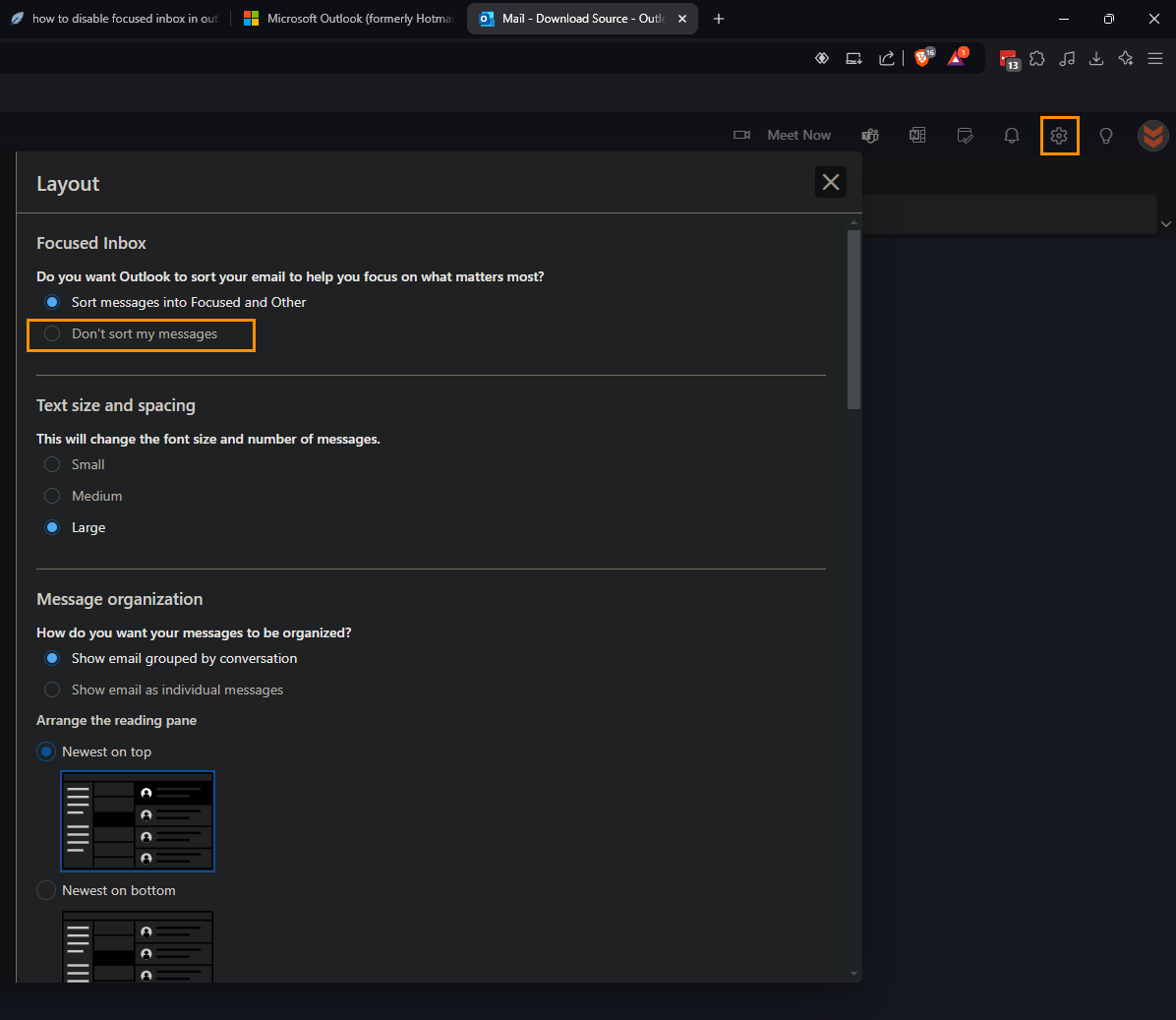
Turn off Focused Inbox on Android or iPhone
- Open the Outlook app.
- Tap the main menu button.
- Tap Settings.
- Turn off the “Focused Inbox” toggle switch.
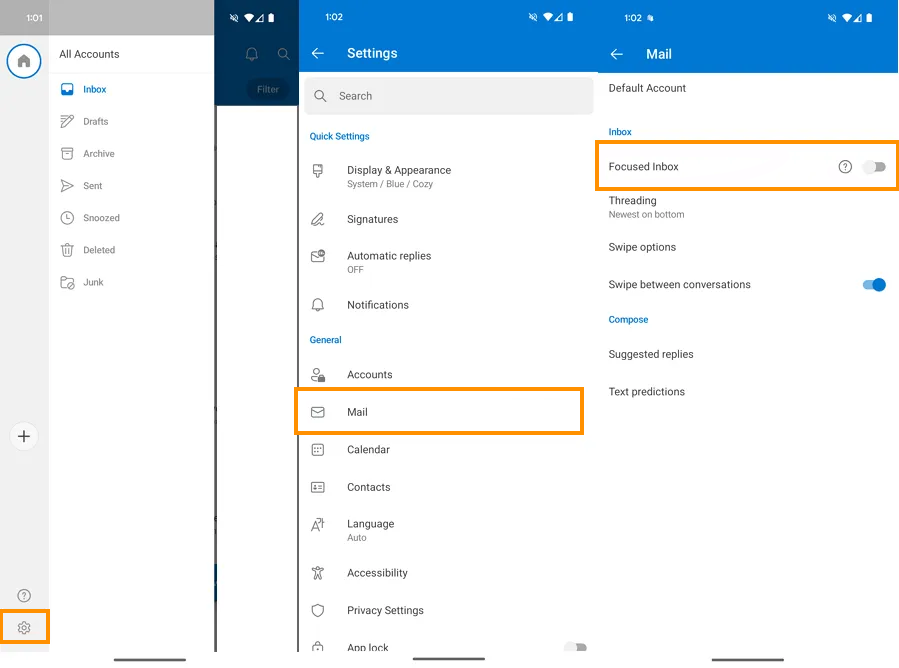
Turn off Focused Inbox in Outlook for macOS
- Open Outlook on macOS
- Go to Settings from the Outlook menu
- Click Reading under the “Email” section
- Uncheck the “Sort Messages into Focused and Other” option
Turn off Focused Inbox in Outlook Desktop for Windows 11 (Microsoft 365, 2021, 2019, 2016)
- Open the Outlook desktop app
- Click the “View” tab
- Click the “Show Focused Inbox” button to disable it
