Table of Contents
If you are looking for a way to force close any stubborn, frozen or stuck programs on Windows 10, this article will guide you through several alternate methods you can use to close programs, apps, and games that are not responding on Windows.
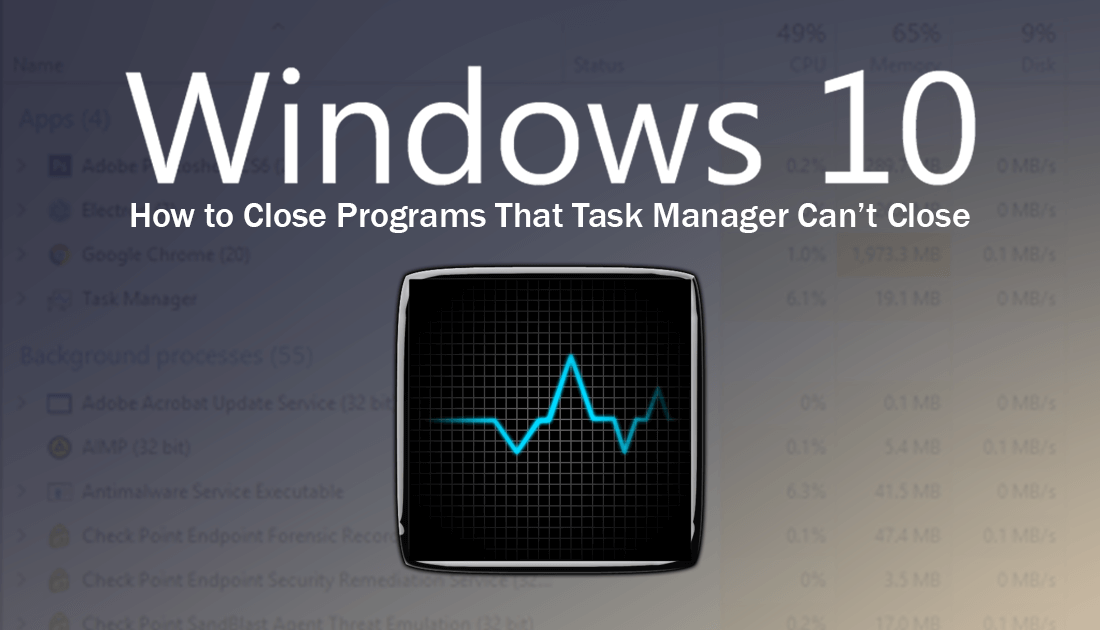
How to Use Google Chrome’s Built-in Malware and Cleanup Tools.
It doesn’t matter how fresh your installation of Windows is or how well known and reliable a program is, from time to time even the best programs, apps and games will freeze and go not responding for no apparent reason. Although in most situations the Windows 10 Task Manager can get you out of trouble and force close any stuck or not responding issues, there may come a time when it won’t.
When this happens most people generally just restart their computer or hold the power button down to force a hard shutdown, then start over again. Thankfully, before you resort to these methods, there are a couple of other options you should consider getting familiar with to end tasks on Windows 10.
Related: How to Make Program and App Exceptions For 'Controlled Folders' on Windows 10.
What Are Some Other Ways to End Tasks, Force Close Programs on Windows 10?
The most reliable alternative way to force close any program, game or app on Windows 10 is to use the Command Prompt TaskKill commands. These commands will allow you to force close even the most stubborn apps. To begin, open Command Prompt as (Admin), type tasklist into the tool and press Enter. This will show you a full list of processes running on your computer.

To kill a process that isn’t responding or any other process you don’t want running enter the following command, replacing EnterProcessNameHere with the particular task you wish to end. For example, if you would like to close Microsoft Word, find it on the list of tasks and enter its process name into the command
Taskkill /IM EnterProcessNameHere /F
It should look something like the example below.
Taskkill /IM WINWORD.exe /F


Alternatively, you can also use the following command with the programs PID number rather than its name. If you prefer this method, your command line entry will look like this:
Taskkill /PID 1812 /F


You can also use this method to kill multiple programs and tasks at the same time. To do this simply enter the PID codes for each of the entries with a space between each. It should look something like this:
Taskkill /PID 1812 5472 4344 /F
As soon as you have terminated all your troublesome, stuck, not responding programs, you can simply close the Command window and continue with your tasks. Alternatively, if you want to try a really quick method for closing stuck tasks, try pressing the Alt+F4 shortcut. This quick shortcut is designed to quickly and easily close any open program, even ones that may become stuck or unresponsive.
Related: While you are in the process of hunting down Windows tips and tricks, make sure you check out the following article which shows you how to add a shortcut to the Windows context menu (right-click menu) which allows you to quickly and easily empty folders.
How to Add an ‘Empty This Folder’ Shortcut to the Windows Context Menu.
