If you are having some issues with the Origin store on Windows 10 or 11. Things like games not launching, random error messages, etc. This article will show you how to quickly and easily clear the Origin cache. Most of the time this will fix nearly all errors and only takes a few minutes to do.

Table of Contents
Related: How to backup/export YouTube playlists with links.
Although EA is slowly trying to phase out Origin in favour of their new gaming service called EA app. Origin is still their primary storefront that most people are still using. If you’ve spent a fair bit of time using Origin, you’re well aware of how terrible it is in comparison to other services like Steam, Epic Games, and even Battlenet and Uplay. It’s certainly the worst service on the market. Which isn’t a surprise considering who runs it.
Like most software on Windows, Origin has a cache that stores a portion of data that is supposed to keep the client running in tip-top shape, however, this cache is also prone to corruptions that break quite a lot of functions. Including preventing games from launching or causing games to crash randomly during gameplay. The good news is that most of the time a simple Origin cache clean will fix these problems and save you from having to uninstall and reinstall all your games.
How do you clear the Origin cache on Windows 10 or 11?
To clear the Origin cache on Windows 10 or 11 you will need to do the following. Firstly, make sure that Origin isn’t running in the background.
- Now that Origin isn’t running in the background. Double-check there aren’t any other processes by opening Task Manager by pressing Control + Alt + Delete. And close any Origin related items that you see. Simply click on them and press Delete on your keyboard and they will close.
- Now press Windows Key + R to launch the Run tool now type or copy and paste %ProgramData%/Origin into the text box and press Enter. This will take you to one part of the Origin cache.
- Now delete all the folders except the LocalContent folder.

- Once you have completed that process, press Windows Key + R to launch the Run tool and type or copy and paste %AppData%.
- In this location simply find and delete the Origin folder. After you have deleted it close the File Explorer window

- Finally, go to the following location C:\Users\<YOURUSERNAME>\AppData\Local using File Explorer and Delete the Origin folder located here. If you don’t see the AppData folder in your user folder you will have to enable hidden files.
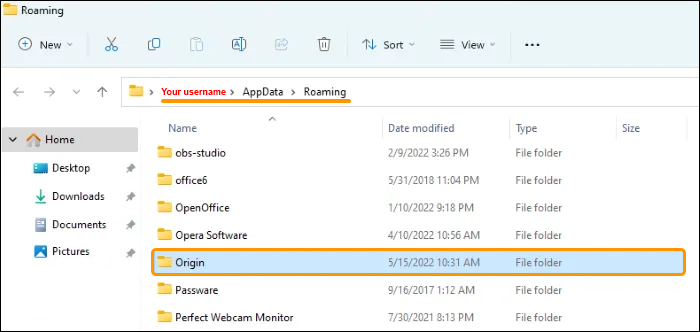
Moving from Origin to EA Apps? Having problems? Check out the following guides.
If you are currently moving from Origin to Ea Games, you’ll probably want to check out these two guides.
How to fix EA app error “There was a slight hiccup and we couldn’t finish installing”
How to fix EA app error 10005 when installing games via the Xbox app.
The new EA app is far better than the old one, and has Xbox Game pass integration but still has its fair share of problems. Which brings us to Game Pass which has tons of problems so make sure you check out all those guides here.
