If you are using YuZu on a computer with NVIDIA graphics you may not be getting the best performance if you are using YuZu’s default settings. So follow along as this article shows you how to quickly and easily get up to a 300% performance boost in YuZu by making a few simple yet important changes.

Table of Contents
Related: How to transfer saves from YuZu to a different computer. Move YuZu save data.
YuZu is a fantastic little piece of software that allows you to play games on your PC. It runs exceptionally well when configured correctly and is super easy to set up and use compared to some of the other options on the market. The only downside to YuZu is that it requires some basic tweaking to get it to work at optimal levels and this tweaking process is a little different depending on which graphics hardware you are using.
For this guide, we will be focusing on getting a major performance boost for YuZu with NVIDIA (OpenGL) graphics. However, we also have a guide for AMD (Vulkan) Graphics you can check out here. So without further adieu let’s get started and configure YuZu to get the absolute best performance on your device.
How do you configure YuZu to get the best performance with NVIDIA Graphics (OpenGL)?
Adding custom settings in NVIDIA Control Panel.
- To begin, right-click the desktop and select NVIDIA Control.
- Now select Manage 3D settings on the left, then change to the Program Settings option on the right.
- Next click Add then find and select YuZu.exe, then click Add Selected Program at the bottom.
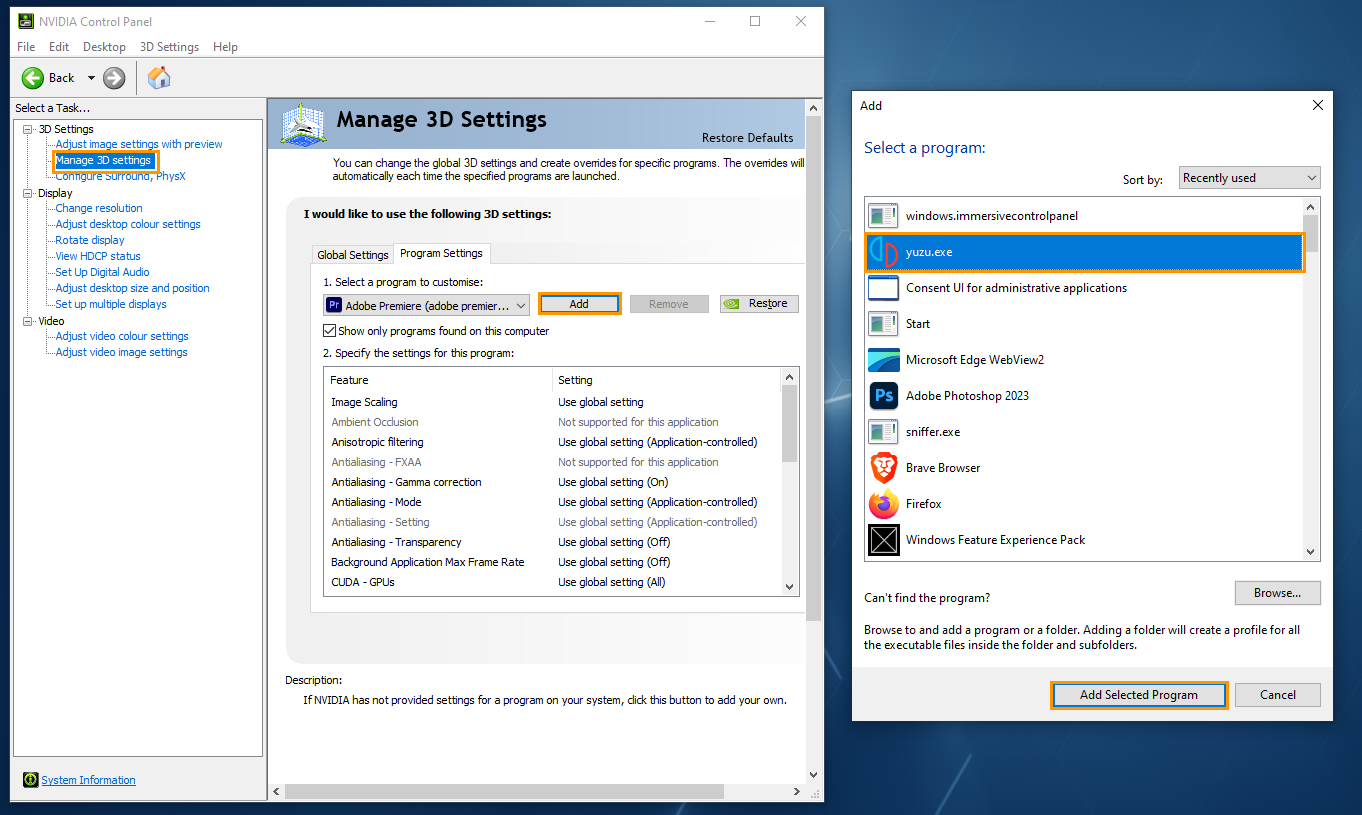
- Now scroll down the list of options in the centre and find OpenGL rendering GPU and select your Graphics Card from the list.
- Scroll down again, select Power management mode and choose Prefer maximum performance.
- Below that scroll down and set Threaded Optimization to On as well as Tripple buffering to On.
- One final change is to set Vertical sync to On (personal choice but On is better).

Once you have made all of those changes, click Apply at the bottom to save the changes.
Adding custom settings in the YuZu app.
- Now open the Yuzu app and go to Emulation > Configure.
- On the General tab make sure these three checkboxes are ticked. Limit Speed Percent (100%), Multicore CPU Emulation, Confirm exit while emulation is running.

- Next change to the CPU tab and change the Accuracy from Accurate to Unsafe. Make sure the three checkboxes are enabled.

Note: If you have stability problems (unlikely) after changing to Unsafe change this back to Accurate)
- Change to the Graphics tab and make sure API is set to OpenGL.
- Now make sure the three check boxes under the Graphics Settings heading are enabled.

- Change to the Advanced tab and make sure Use Vsync, Use Fast GPU time are Enabled. Leave Accuracy Level on High and Anisotropic filtering on Automatic.

TIP: In some rare instances some games will run better un Vulkan but you will need to check for each game. You can set individual settings for different games by right-clicking the game going to Properties > Graphics and set the API to Vulkan.
Set YuZu to Run as Administrator.
Now to go the following location using File Explorer.
C:\Users\USERNAME\AppData\Local\yuzu
- Find maintenancetool.exe, then right-click on it and select Properties.
- Finally change to the Compatibility tab and place a tick in the Run this program as an administrator checkbox. Then click Apply and Ok to save the changes.

- Now go to
C:\Users\USERNAME\AppData\Local\yuzu\yuzu-windows-msvc
- Find Yuzu.exe, then right-click on it and select Properties.
- Finally change to the Compatibility tab and place a tick in the Run this program as an administrator checkbox. Then click Apply and Ok to save the changes.

Set your Windows Power Settings to High Performance.
The final step is to set your computer's power settings to High Performance.
- Open Settings, then go to Power & Sleep on the System tab.
- Here click Additional Power settings on the right. This will open a new window.

- In the new window expand the Hide additional plans option to expand it and choose High performance from the list of options.

