Table of Contents
Released back in February 2015 on Android and iOS, the YouTube Kids App is a great way for parents with younger children to filter what they have access to on YouTube. The app enables children to discover content for themselves, and explore, in a much safer, secure environment.
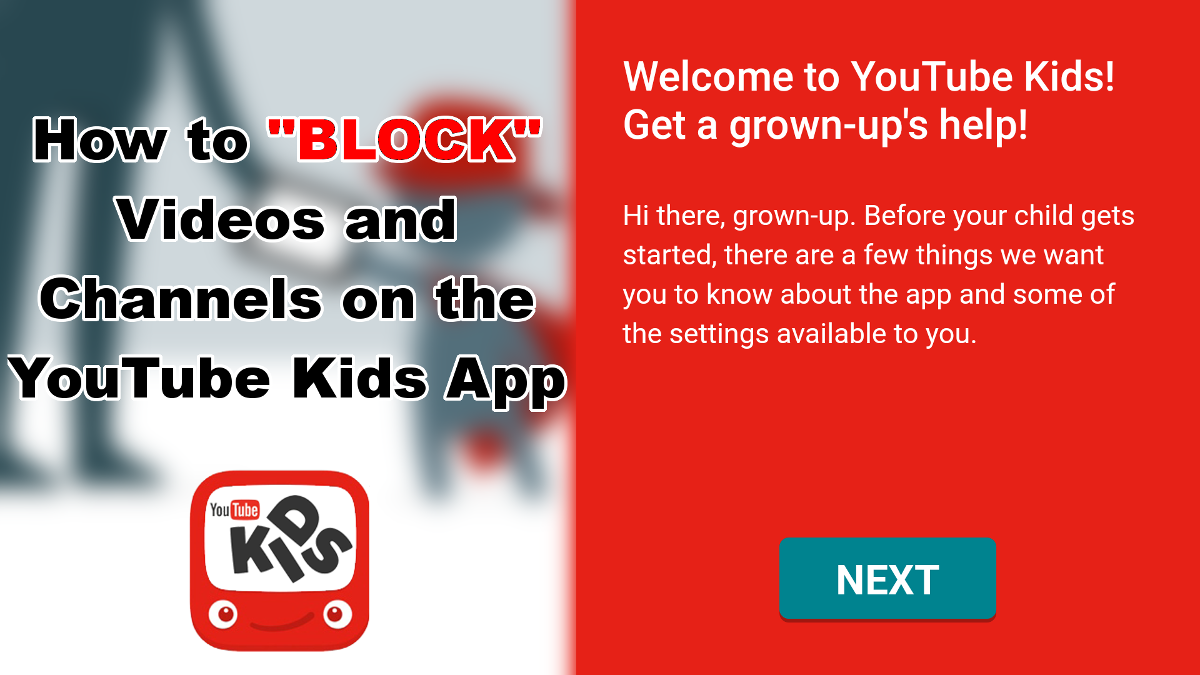
How to Setup Windows 10 to Better Protect Your Privacy.
YouTube is one of the greatest, if not "The Greatest" things to ever come to the internet. It gives us access to videos on endless topics, from music, to how to’s, endless comedy clips, upcoming movies, video game trailers, and reviews. There aren’t many possibilities not available for viewing on YouTube, excluding a few for obvious R18 Genres.
As fantastic as all this endless video wonder is for us adults, some of the content might not be so suitable for those younger eyes in the family. That’s where Youtube kids steps in, it restricts what your child has access to on YouTube's library. YouTube Kids is definitely better suited for children of a younger age, as the content and suggestions are more preschool-elementary school focused, however, with the search function, you can widen the content somewhat to include slightly older children.
Using the YouTube Kids App.
To download the application, just open your iOS or Android device’s store, search for YouTube Kids and install. Setting up and using the Youtube Kids app is very quick and easy, plus the default functions are very good at filtering out the good stuff, suitable for your child, from the bad stuff you’d rather them not see.
Once you have the App installed, fire it up, after a quick splash screen, you will be greeted with the introduction information. The first thing you will come across is the Grown-Up’s Only screen. Which displays a super simple passcode system, which is only going to be beneficial if your kids cannot yet read numbers. (This is changeable to a PIN, but we’ll get to that a bit later)

The next setting is choosing the age group, you can select from Preschool, School Age, and All kids. The age group setting seems to only impact the setup of the home screen and not affect the searchable results. If you wish to change this setting you can at any time. But for now, just pick one that is most suitable for your needs. The next prompt is regarding searching for content.
Note: As much as you are going to want to turn this function off from the start it’s best to leave this feature active, for now anyway
The search feature plays the biggest role in suggesting what videos are going to be recommended for your child. For example, if your child loves Dora the Explorer and you have been searching for Dora the Explorer content. YouTube Kids will start to find similar videos based on these topics. After a few sessions of searching for topics that your child is interested in, you can turn off the search feature, by going to the lock icon in the bottom right-hand corner and flipping the tab in the search menu to Off.
Note: It is a good idea to occasionally turn on the search option and search for content your child is interested in to maintain new and interesting recommendations from youtube.

After the search options page, you will be dropped directly into the control seat of the app. From left-to-right at the top, the icons display suggested video content, music, educational videos, and a tab called Explore, which is the suggestion engine that uses the previous searches to generate videos that link to new channels and content. Moving down from the top menu is the Padlock icon. This shows all the settings inside the App, here you can set a Timer, for how long the app can be used. As well as many other adjustments including, sound, Search, casting to a bigger screen, subtitles and importantly, setting a Passcode. (if you are not comfortable with the original number system)

How to Use Facebook Messenger's "My Day" Feature.
Blocking Videos and Channels on YouTube Kids.
A new feature that is now available on YouTube Kids, is the specific function that allows parents to block channels or specific videos, even if they are already child-friendly. To block content firstly you must be signed into the YouTube Kids app.
To block from the Home screen: Tap the 3 dots next to the video that is playing, tap block this video or block this channel (the choice is yours) enter your passcode or the numbers visible. Once you have done this, the page will be blocked.
To block content from the Watch Page: Tap more (the three dots at the top right side of the video) then tap block, again enter the numbers or your passcode. The page will now be blocked.
If you for some reason have changed your mind and wish to unblock the content, you can clear it from the Settings menu. Again sign into the YouTube kids app, go to settings inside the lock icon, tap the unblock videos button, tap yes to unblock.
