If you've been using OBS Studio for a while, you’ve likely spent tons of time fine-tuning your settings for various tasks whether it's streaming, recording, or creating a customized layout. To prevent losing all of that hard work because of unexpected issues or when switching devices, it's important to back up your OBS configuration data. So in this guide, we'll walk you through the steps to back up or migrate your OBS settings, so you can easily restore them whenever needed.
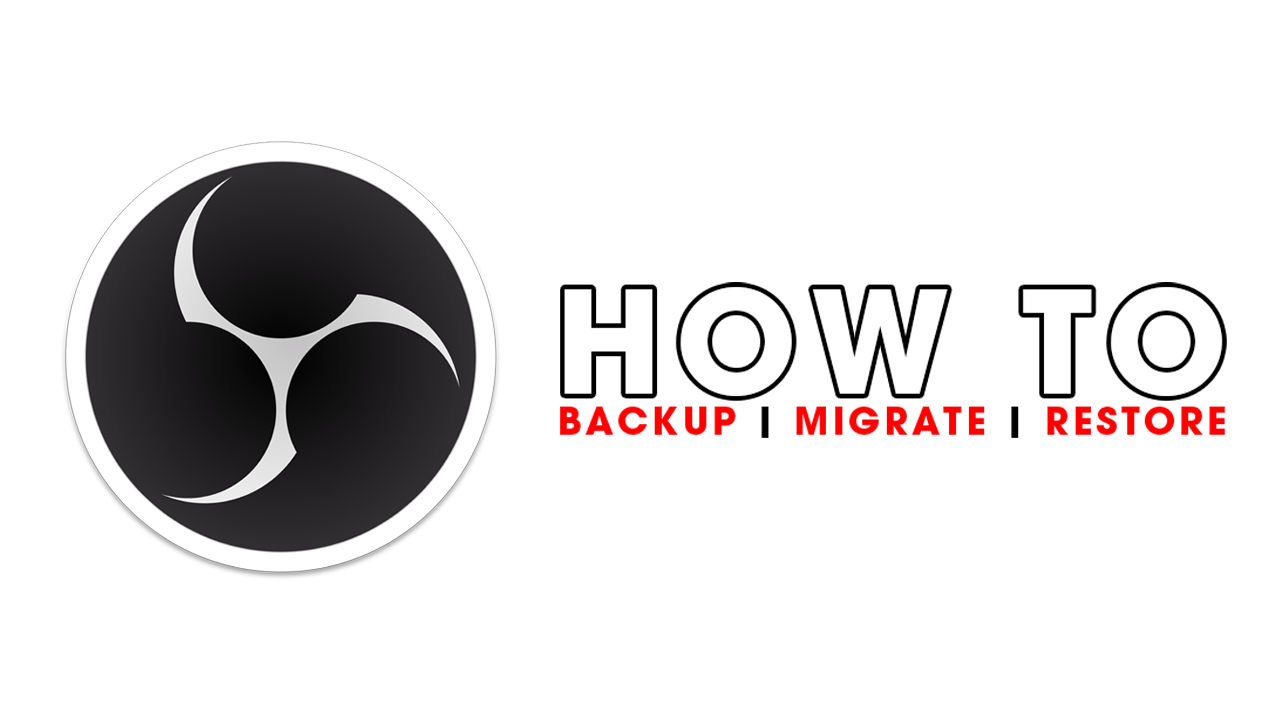
Takeaways:
- How do you make a backup OBS?
- Is there an easy way to backup and restore OBS?
Table of Contents
Why Back Up Your OBS Settings?
Your OBS settings include scene layouts, profiles, audio and video settings, hotkeys, and much more. Reconfiguring everything from scratch can be time-consuming. By backing up your OBS setup, you ensure that all of your customized settings are preserved, saving you hours of effort if you need to reinstall OBS or migrate your setup to another computer.
How to Backup or Migrate OBS Settings.
OBS stores your settings and profiles locally on your computer in a specific folder. To back up or migrate your settings, you need to locate this folder:
Windows
- Press Windows Key + R, then type %appdata%\obs-studio and press Enter.
or open File Explorer and go to:
C:\Users\USERNAME\AppData\Roaming
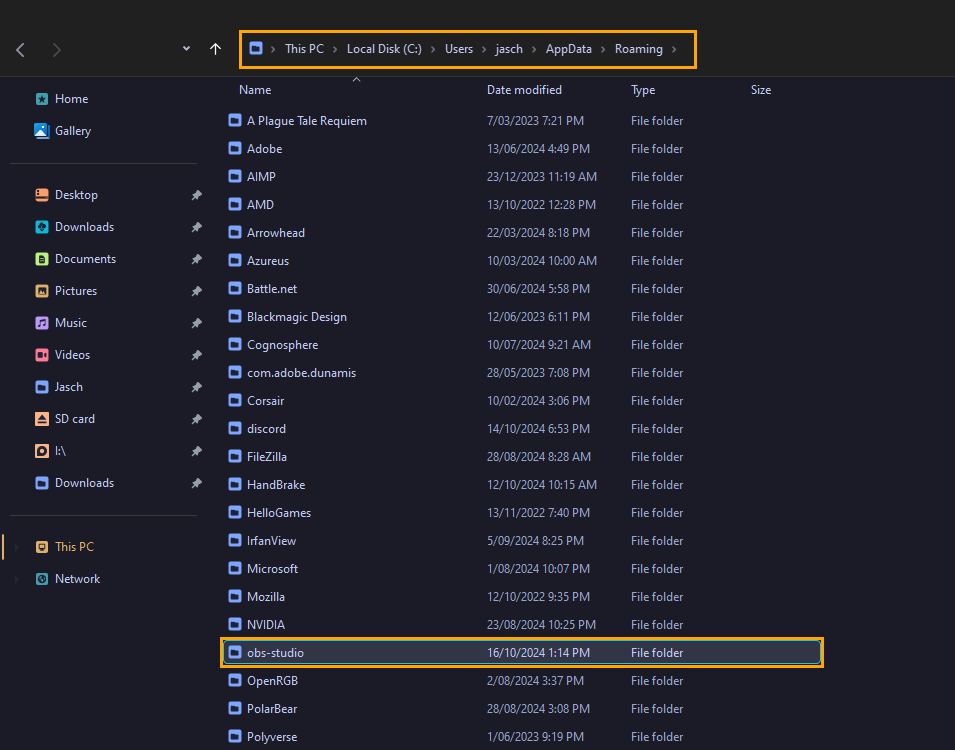
Inside the Roaming folder, you'll see a folder called: obs-studio
macOS
- Go to /Library/Application Support/obs-studio
Linux
- OBS stores its configuration in /.config/obs-studio/
Inside these folders, you’ll find several subfolders such as
- Profiles (contains stream/recording profiles)
- Scene Collections (your layouts and scene configurations)
- Plugins (if you've installed any third-party plugins)
Backing Up OBS Settings
Once you’ve located the OBS settings folder, you can easily back it up.
- Select the obs-studio folder and copy it to a safe location, such as an external hard drive or cloud storage (e.g., Google Drive, Dropbox). This ensures all your profiles, scenes, and other settings are saved.
Export Profiles (Optional)
- OBS allows you to export individual profiles, which contain your stream settings (bitrate, resolution, etc.).
- Go to "Profile" > "Export", and save the profile to a convenient location.
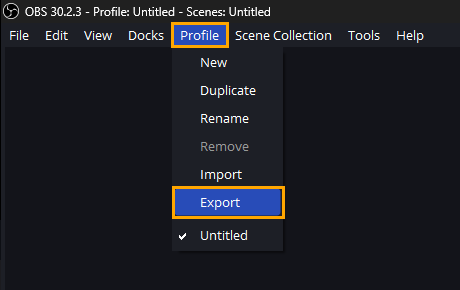
Restoring or Migrating OBS Settings
If you need to restore your OBS settings on the same or a different computer, follow these steps:
- Make sure that OBS is installed then transfer your backed-up obs-studio folder into the same folder it was in (see above for locations if you forget)
- Finally, replace the existing obs-studio folder when asked to overwrite.
-
Import Profiles (Optional):
- If you exported profiles earlier, go to "Profile" > "Import" in OBS and select the previously saved profile.
Is There an Easy Way to Backup and Restore OBS?
Yes! The manual method described above is simple, but if you'd prefer an automated tool to back up and restore your OBS settings, there are third-party applications and scripts available that can streamline this process. Some backup software solutions can also include OBS settings as part of your general system backup. Just ensure that the tool you use is compatible with your system and version of OBS. Though I honestly wouldn't bother with any of them as the process shown here is simple enough and super safe!
