Table of Contents
A short article that will guide you through the process of adjusting Netflix image configurations, things like color, contrast, saturation, and of course brightness. A few simple adjustments you can make to compensate for poor color options on your tv or monitor.

How to Add Your Own Subtitles to Netflix Playback.
Over the next few years, Netflix’s library of original content is set to explode, with billions of dollars allocated to dozens of international projects from India, to Brazil and even South Korea. With so much new content on the way and a reach into over 190 countries, Netflix is making sure it remains top dog in the streaming space.
Even though Netflix’s default viewing settings on most devices are exceptional, with automatic streaming and quality settings designed to optimize playback. There may still be times you’d like to make some of your own adjustments, especially if you are using an older computer monitor or tv screen.
If you’ve already checked your tv or monitor settings and can’t do much with the options at your disposal. The steps shown below will show you how to make some manual adjustments to Netflix playback saturation, brightness, colors, and of course hue.
Related: How to Start a Remote Netflix Party.
How Do You Adjust Brightness and Other Settings on Netflix?
As always, there are a variety of different options available for adjusting Netflix image playback settings. All of which are easy to install and use, though they will require a little configuring to get perfect for your particular situation. Sadly all of the extensions are only available for Google Chrome users.
Super Netflix.
First up is Super Netflix, this is quite a popular Netflix extension for Chrome that allows you to make quite a few adjustments to your experience. You can add DFXP subtitle tracks, adjust playback speed, adjust the audio and video bitrate, and of course adjust the brightness of content.
The extension will remain dormant until you visit Netflix and start playing a video, where it will be displayed along the top of playback. Here simply click on one of the options, then use the tools to adjust your settings accordingly. To adjust playback brightness, click the screen icon to the far right until you get the perfect level of brightness for your screen/environment.
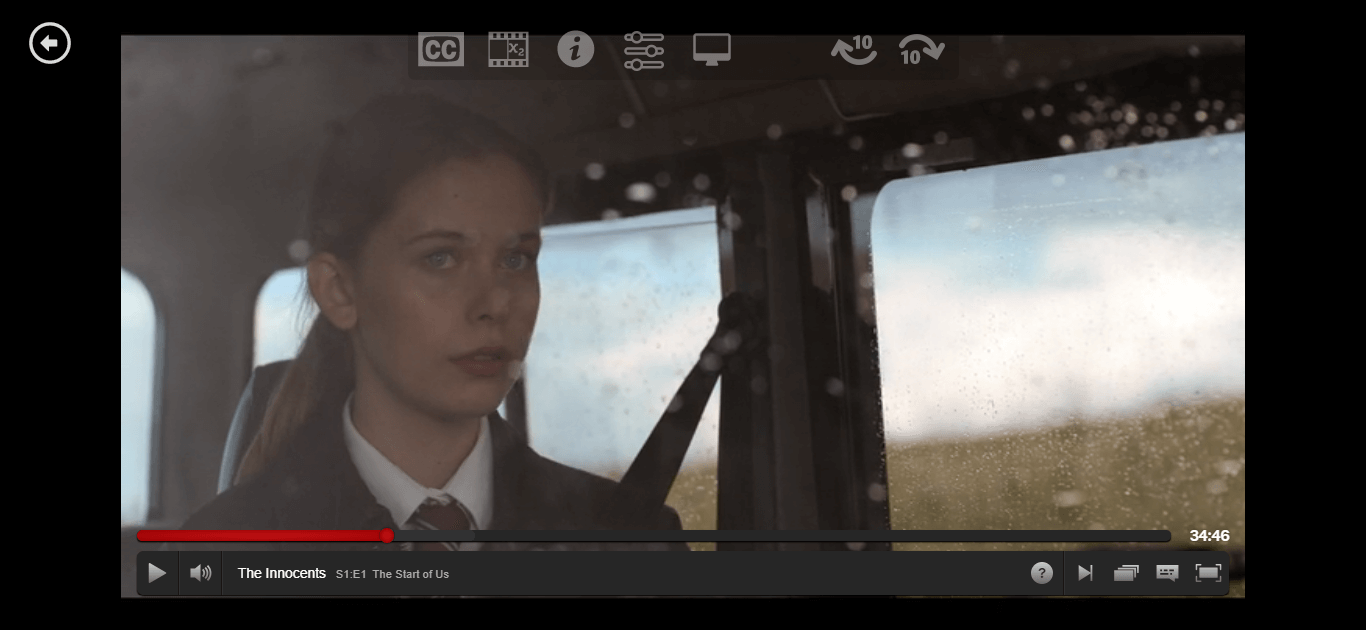
Video Styler.
Another good tool you can use to adjust video playback settings is called Video Styler. This tool is solely image quality based and doesn’t offer any video speed or playback settings. Simply add it to Chrome, click the extension and start using the sliders to adjust your preferences.
Unlike Super Netflix, Video Styler has a ton of image options, brightness, contrast, saturation, grayscale, invert, sepia, hue-rotate, and blur. There’s also an SVG filter that allows you to adjust, gamma, sharpness, and distortion. The only downside to Video Styler (my opinion) is that it is constantly active, so will work on almost all websites and video content. Even though this is a negative point for me, you may find it extremely useful.
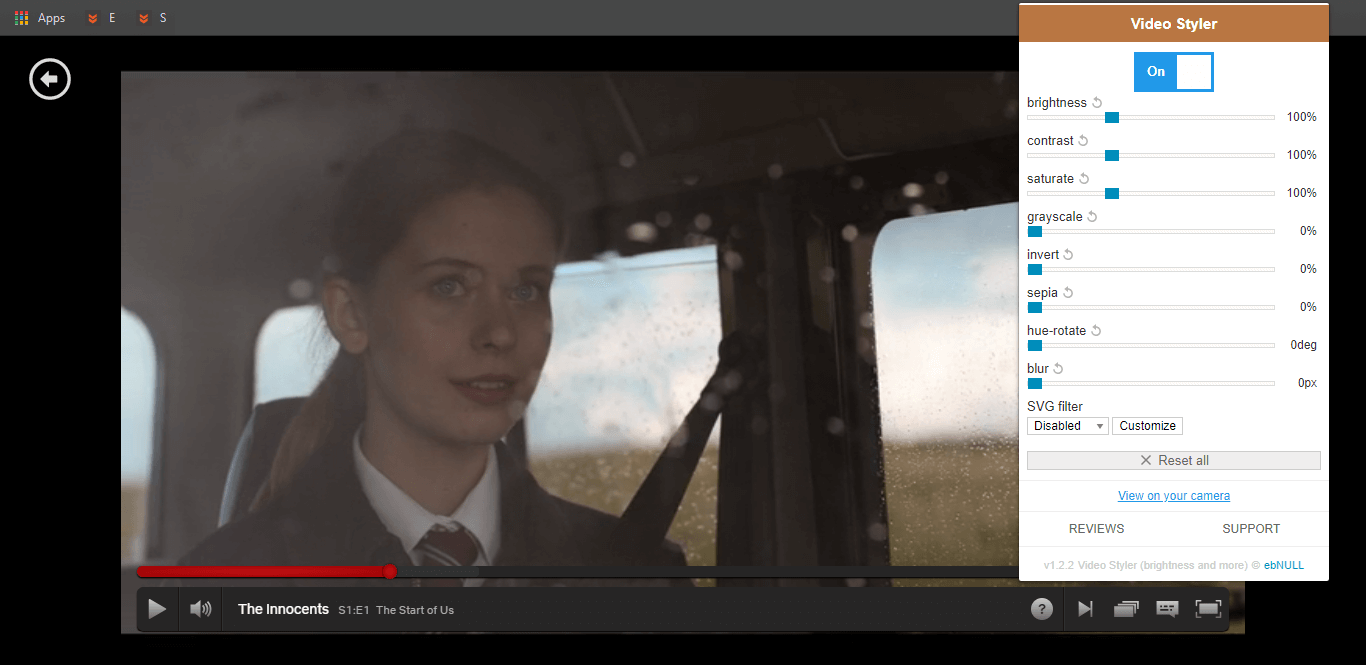
Video Adjust For Netflix.
Of all the extensions available for Netflix that allow you to adjust playback image styles, I find Video Adjust to be the best. It’s disabled for all other websites so doesn’t waste resources running in the background when not in use. It’s also the most simple and has great results. Once you have added it to Chrome, simply start playing a video, click the extension icon, then choose one of the options. Enhanced does a great job for a preset option, but if you need more adjustment, switch to Custom and start using the sliders to get the perfect profile.
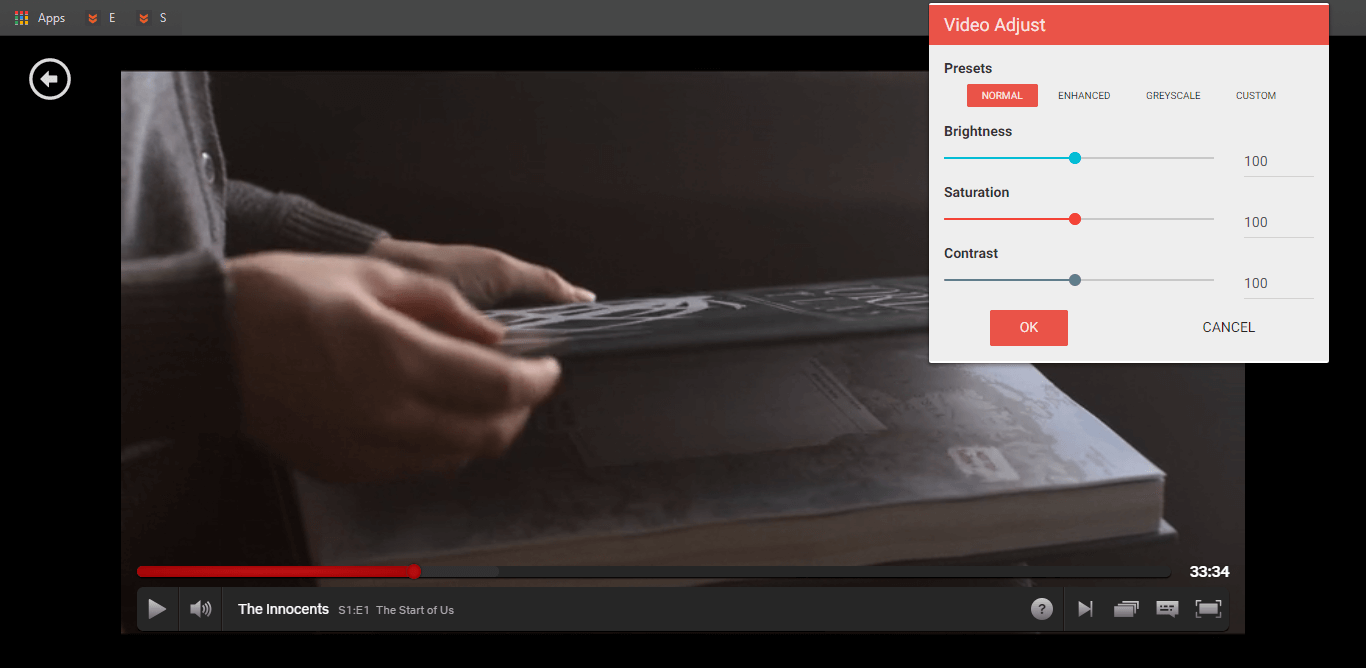
Before you go, make sure you check out the following article which will show you How to Add IMDB, Rotten Tomatoes, and Metacritic Scores to Netflix.
