If you use Google Drive a lot and even have a shared Google Drive that you use from a Windows PC. This article will show you how to quickly and easily add Google Drive to File Explorer on WIndow 10 & 11. Once added, you’ll be able to access all your Google Drive content straight from File Explorer rather than from your Internet browser.
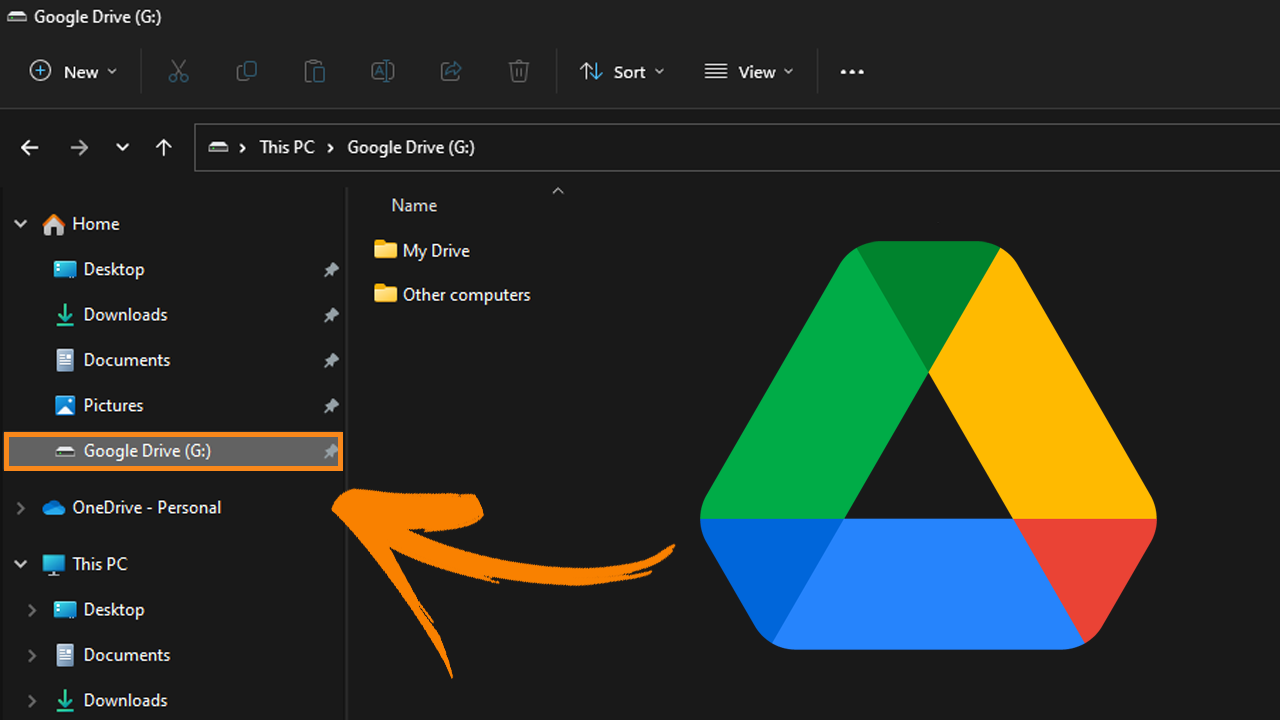
Table of Contents
Related: How to disable Lens Search in Google Chrome. (Android & PC)
Google Drive is one of the most popular cloud services currently on offer and allows users to store up to 15GB of data free of charge per user account. Along with an unlimited number of documents in Google Docs, it’s the most generous free package going. While Google Drive can easily be accessed from any web browser, there is also a really handy way to add Google Drive to File Explorer on Windows 10 and 11 PC.
Adding Google Drive to File Explorer on Windows is the most optimal method available for accessing Google Drive content, even shared Google Drive content. It’s always available and doesn’t require you to open an Internet browser to use it. If you’ve been using OneDrive on Windows, you’ll find it very similar, however, it offers you way more storage space free of charge. You may have used a different version of Google Drive for Windows in the past when it was called Google Backup and Sync.
How do you add Google Drive to File Explorer on Windows? Adding a Shared Google Drive to File Explorer.
- To get Google Drive in File Explorer on Windows you’ll download and install Google Drive on your device. You can find the download link below.
https://www.google.com/drive/download/
- Once you have downloaded and installed Google Drive on your computer, you will have to configure it. By default, it isn’t going to work in the exact way you want. There are two important options to consider
- Stream Files
Store all My Drive files in the cloud and access them from your computer. Choose files and folders to make available offline. Any changes sync automatically. - Mirror Files
Store all My Drive files in the cloud and on your computer. All files and folders will be available offline. Any changes sync automatically.

- Once you have selected the method you want to use, you will need to add the folders on the computer you want to link with Google Drive. Again this is your choice. When you have done this you will see a new Google Drive location added to file Explorer.
How do you access Google Drive Content from File Explorer on Windows?
Now that you have configured everything, accessing your Google Drive content is as simple as accessing any other location on your PC. Everything is organised and listed like a standard Windows drive. Unfortunately, you do have to keep the Google app running, which stays on the Taskbar. It doesn’t run entirely as a background process.

Some other things worth noting are Bandwidth settings on the preference pages. They allow you to choose the download and upload speed for file exchanges. You can also configure Google Drive on Windows to ignore the contents of USB devices. I generally don’t like Google Drive running in the background on my computer, I just open it when I need it and close it when I don’t it’s quicker and easier than using the browser version.
