CHKDSK, known as Windows built-in command-line utility, is designed for checking disk errors, fixing file system errors, and repair bad sectors on internal hard drives, external hard drives, USB, SD cards, etc., storage devices. However, for some Windows beginners, it's far too complex for them to apply and check disk errors in the hard drives.
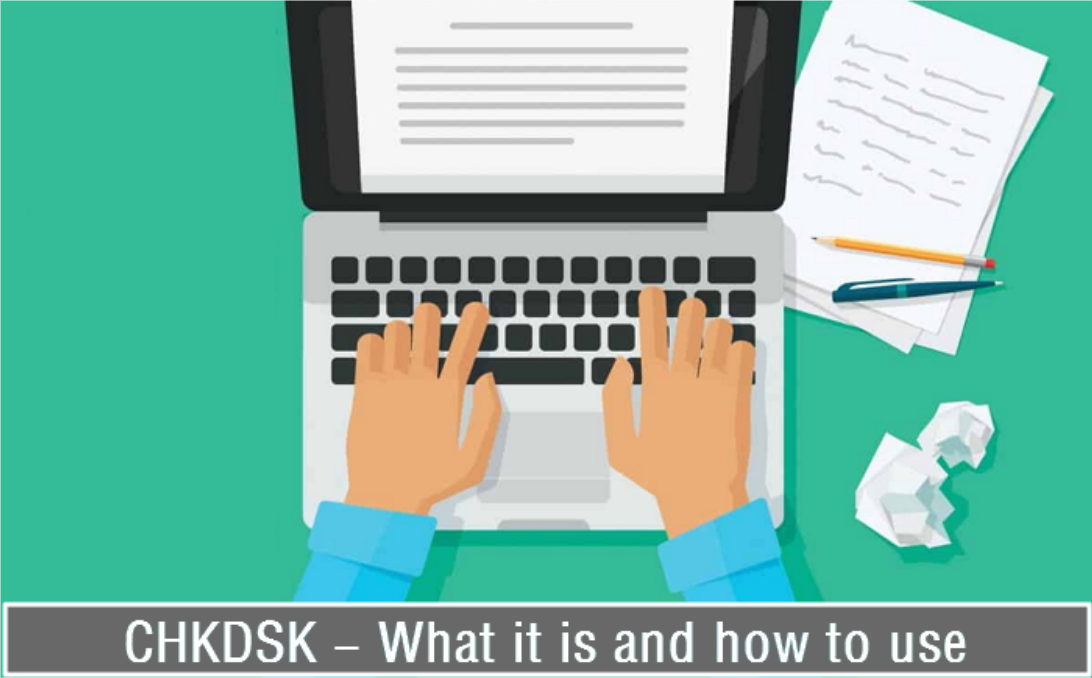
Takeaways:
- Overview of CHKDSK Command Lines
- The Best CHKDSK Alternative for Disk Checking - What Can I Use Instead of CHKDKS?
Table of Contents
Overview of CHKDSK Command Lines
Normally, chkdsk is combined with /f, /r, /x parameters for checking or fix errors found on the target volume.
So what does each parameter mean? Let's see the brief explanation here:
| Parameters | Meanings |
| chkdsk | Display the status of the volume, do not fix any errors. |
| /f | Fix errors on the disk. (The disk must be locked.) |
| /r | Locate bad sectors and recover readable information. (The disk must be locked.) |
| /x | Forces the volume to dismount first if necessary. |
More parameters can be used with the chkdsk command line to fix some specific errors on hard drive partitions. For more details, please follow Windows Command CHKDSK.
So how to use the CHKDSK /F / R /X command on your computer to check and repair disk errors? Here are the steps:
Step 1. Press Windows + S keys, type cmd.
Step 2. Right-click Command Prompt and select "Run as Administrator".
Step 3. Type the command line here to start checking and fix found errors on your target drive:
chkdsk e: /f /r /x.
Note: That you should replace e: with the drive letter of your target drive which may contain unknown errors.
All you need is to wait for the process to complete. Some of you may think the procedure is easy. However, to some Windows beginners, it's easy to mistype the command lines, which may cause serious results.
So is there an easier and more secure way to repair existing errors on computer hard drives or external storage devices? Yes. In the next part, you'll find 3 CHKDSK alternatives with detailed guidelines for disk error checking. Move on and see the details.
3 Best CHKDSK Alternative for Disk Checking - What Can I Use Instead of CHKDKS
Here, we selected 3 perfect CHKDSK alternatives that you can apply any tool to fix disk errors in Windows 11/10/8/7 on your own.
| CHDKSK Alternatives | Pros | Difficulty Level |
| Error Checking | Easy to use, free. | Easy |
| EaseUS Partition Master | Easy to use, supports more advanced features. | Easy |
| FC Scannow Command | Free | Medium |
Now, you can select the desired software and follow the respective guide to check and fix disk errors immediately.
1. Check Disk via Disk Error Checking in File Explorer
Tool: Error Checking in Device Properties
Duration: 1-2 minutes.
Error Checking is a feature that exists in the storage device properties setting. It works the same as the chkdsk command, which will automatically fix found errors.
How to Use:
Step 1. Open File Explorer, right-click a problematic storage device, and select "Properties".
Step 2. Go to the Tools tab, click "Check" under the Error-checking section.
Step 3. Click "Scan drive" to repair found errors.
When the process completes, close the device Properties window. And your drive is good to work and use now.
2. Fix Disk Error Using EaseUS Partition master
Tool: EaseUS Partiton Master
Duration: 1-2 minutes.
EaseUS Partition Master with its Check File System feature can automatically scan and fix errors on your target drive. It also offers other advanced features to optimize disk partition performances:
How to Use:
Step 1. Open EaseUS Partition Master on your computer. Then, locate the disk, right-click the partition you want to check, and choose "Advanced" > "Check File System".
Step 2. In the Check File System window, keep the "Try to fix errors if found" option selected and click "Start".
Step 3. The OS migration software will begin checking your partition file system on your disk. When it completes, click "Finish".
Repair Disk Errors on Disk With SFC Scannow
Tool: SFC Scannow command
Duration: 2-3 minutes, or more.
SFC scannow command is similar to the CHKDSK command, which works in the command prompt window. Note that the SFC command will run on an entire disk, so the process may last longer than CHKDSK.
How to Use:
Step 1. Right-click the Windows icon and select "Command Prompt (Admin)".
Step 2. Type sfc /scannow and hit Enter.
Wait patiently for the process to complete and then you can make use of your drive in a normal state.
Checking Disk Error Is Easy, Fix Your Disk Errors in Windows 11/10/8/7 Now
On this page, we introduced detailed steps for running the CHKDSK command. And, we also covered other three CHDKSK alternatives for Windows beginners to fix disk errors.
So how do you select the tools? Here is the Editors' Pick:
- To simply fix a simple volume error, try Error Checking in Properties.
- To check an entire disk error, run the SFC command.
- To fix disk errors and better manage hard drive performance, take EaseUS Partition Master for help.
CHKDSK Alternative FAQs
Here we connect 3 questions that you may have the same doubts after reading the page. And we've left a brief answer here to make it clear for you.
1. Is CHKDSK the best?
Compare to the four disk error checking tools - CHDKSK, Disk Properties, EaseUS Partition Master, and SCF Scannow, CHKDSK is not the best.
- For the easiest disk error checker, Disk Properties shall stand out.
- For a comprehensive disk error repair tool, EaseUS Partition Master deserves a try.
2. What Is the Difference Between CHKDSK and SFC
Similarity: CHDSK and SFC are two command lines that work fixing the same issue - file system or bad sector, etc., errors on storage devices.
Difference: Syntax parameters of the two commands are different; CHKDSK requires locking disk, while SFC works on an entire disk for error checking.
For more details, you may refer to CHKDSK vs SFC for help.
3. Which Is Better CHKDSK R or F?
As explained at the beginning of this page, CHKDSK R and CHKDSK F are two different command lines that resolve different errors.
- CHKDSK /F is to fix errors on the Disk.
- CHKDSK /R is to locate bad sectors and recover readable information.
Both commands require the disk to be locked. So typically, there is no absolute answer on which is better. When it comes to fixing serious errors on hard drives, we suggest that you apply these two parameters together in running the CHKDSK command.
